
时间:2020-10-21 20:41:56 来源:www.win10xitong.com 作者:win10
有网友来反映说他用电脑的时候会遇到Win10如何设置电脑开机密码的情况,就前来向小编求助,说真的,可能一些系统高手在遇到Win10如何设置电脑开机密码的时候都不知道怎么弄。那我们该如何做呢?大家跟着小编的步伐操作:1、点击下方的开始菜单,然后再点击弹出菜单里的"电脑设置";2、在电脑设置对话框里点击用户和帐户就搞定了。不明白的话也没关系,下面还有更详细的Win10如何设置电脑开机密码的解决法子。
方法步骤
1、点击下方的开始菜单,然后再点击弹出菜单里的"电脑设置";
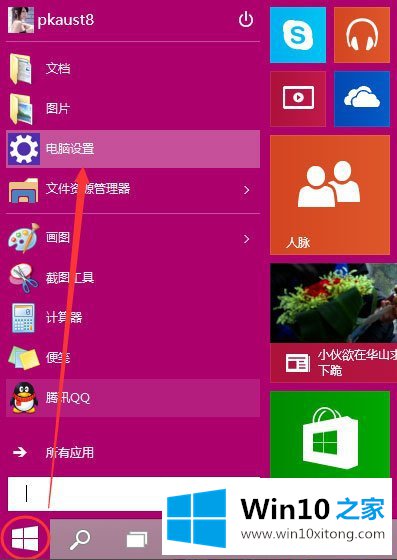
2、在电脑设置对话框里点击用户和帐户;
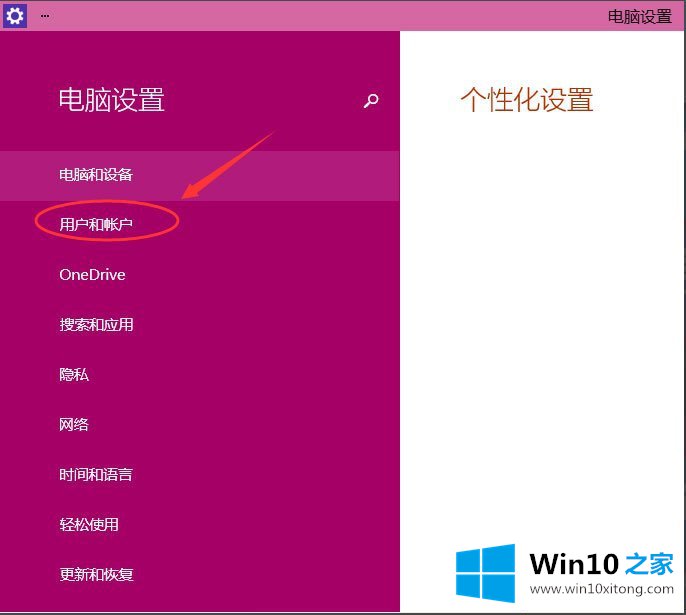
3、点击用户和帐户后,接着在点击登陆选项;

4、点击登录选项后,在右侧这里可以看到设置密码,图片密码,PIN等,这里我们点击设置和更新密码。如果没有设置密码则可以设置密码,有密码就点击密码下方的更改按钮进行设置;
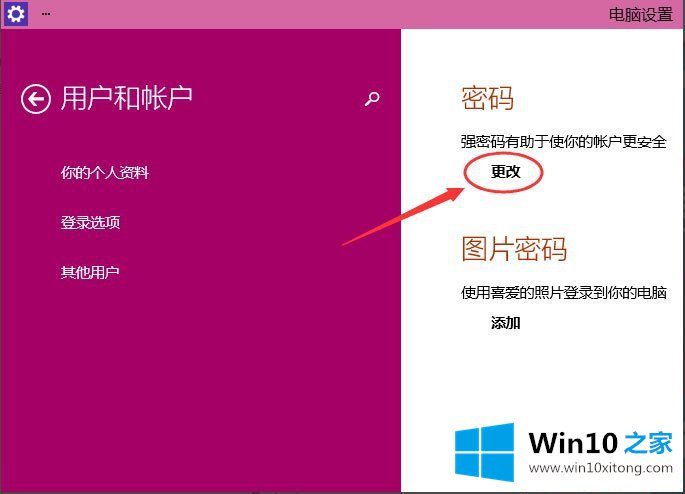
5、在更改密码窗口,输入当前用户的密码,点击下一步;
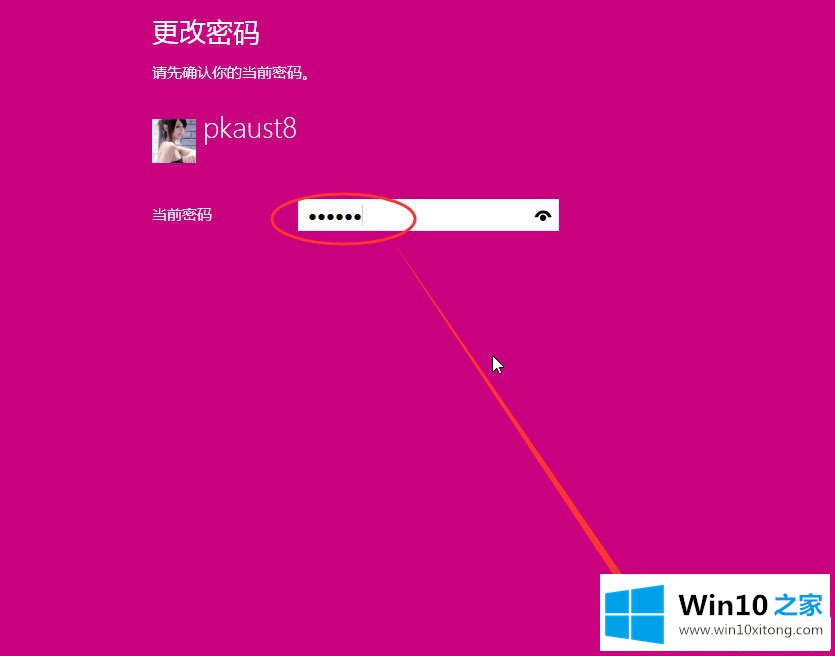
6、当前用户密码验证成功,接着输入两次新的密码,两次新密码要一致,新密码更改设置成功后,下次登录就要用新密码了。
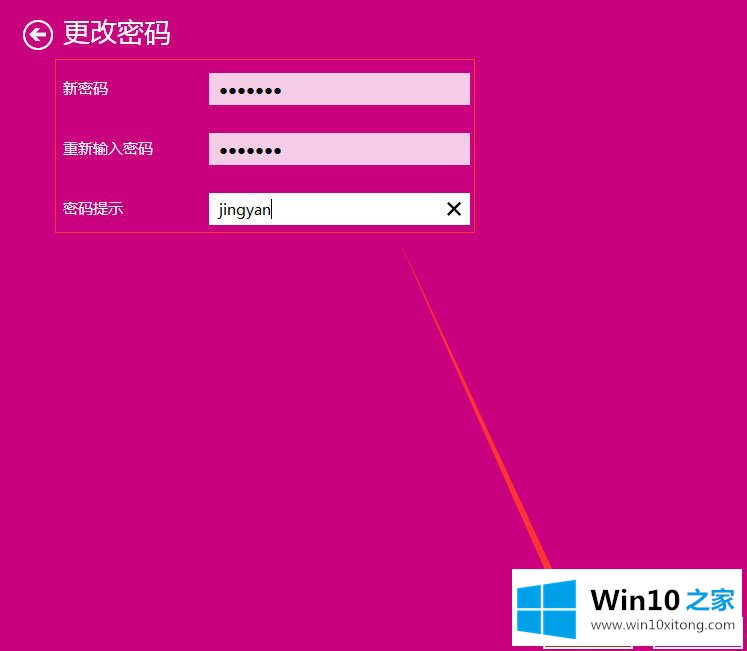
7、点击完成,电脑开机密码设置成功。系统提示下次登录时,用新更改的密码。
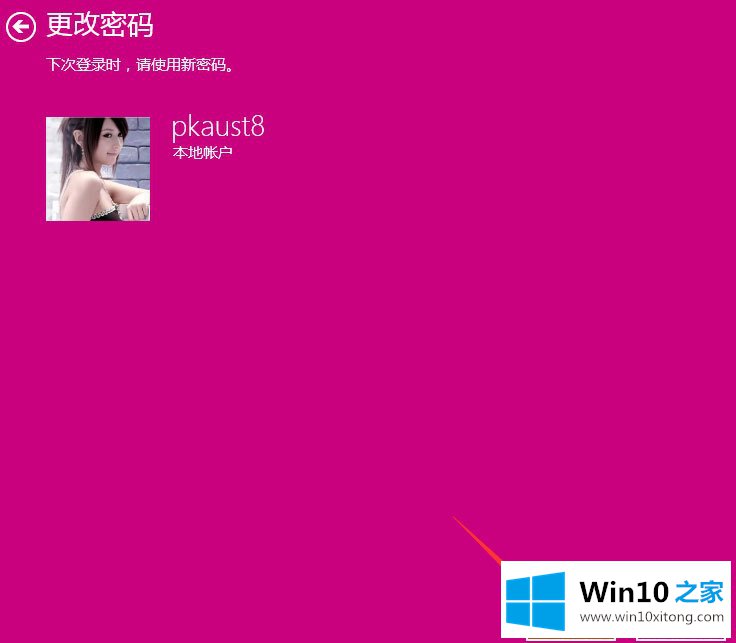
以上就是Win10设置电脑开机密码的方法,按照以上方法进行操作,就能为Win10设置好开机密码了。
上面的内容就是说Win10如何设置电脑开机密码的解决法子,小编也是特意琢磨过的,通过上面讲的方法就可以解决Win10如何设置电脑开机密码的问题了,希望对您有所帮助。