
时间:2021-02-14 16:16:39 来源:www.win10xitong.com 作者:win10
之前小编也写过关于win10系统如何连接罗技蓝牙鼠标的教程,不知道大家是否还记得。要是对于一些才接触win10系统的网友解决这个win10系统如何连接罗技蓝牙鼠标的情况就很困难,要是你想马上解决win10系统如何连接罗技蓝牙鼠标的问题,而不想求助于人的话,可以尝试以下小编的办法:1、等罗技蓝牙鼠标驱动好之后,在win10桌面,任务栏右下角点击【蓝牙图标】,弹出来的菜单中点击【显示蓝牙设备】。2、打开win10电脑的【蓝牙和其他设备】窗口,右侧点击【添加蓝牙或其它设备】按钮就很轻易的把这个问题解决了。接下去就就是非常详细的讲解win10系统如何连接罗技蓝牙鼠标的详尽操作方式。
罗技蓝牙鼠标连接电脑的图解教程;
第一步:罗技蓝牙鼠标驱动好之后,点击win10桌面任务栏右下角的【蓝牙图标】,在弹出菜单中点击【显示蓝牙设备】。
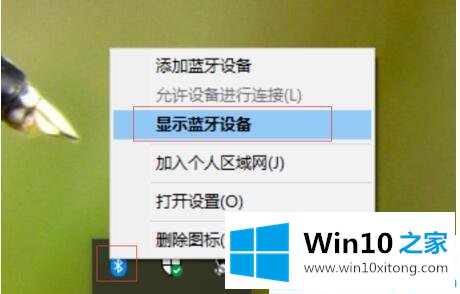
第二步:打开win10电脑的【蓝牙及其他设备】窗口,点击右侧的【添加蓝牙或其他设备】按钮。
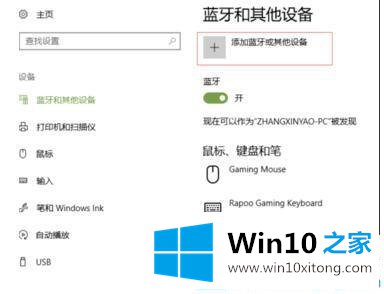
第三步:在添加设备中继续选择【蓝牙鼠标】。

第四步:然后我们点击罗技鼠标底部的圆形按钮。

第五步:接下来win10系统开始搜索蓝牙。鼠标或鼠标模型弹出后,在添加设置窗口点击【鼠标输入】。
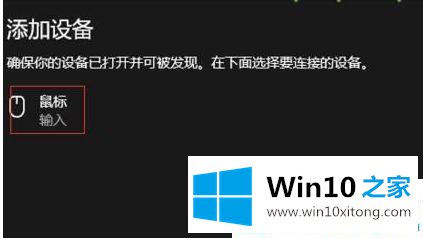
第六步:win10系统桌面右下角会弹出一个提示,表示罗技蓝牙鼠标已经连接成功,可以使用。
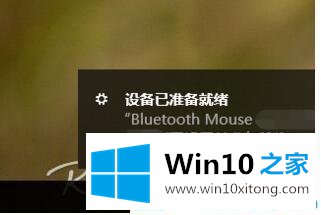
这是如何用罗技蓝牙鼠标连接win10系统。更多win10教程聚焦Win10 Home官网。
在这里,小编再告诉大家,如果遇到了win10系统如何连接罗技蓝牙鼠标的问题,不要着急,可以通过以上的方法尝试解决,我们由衷的感谢你对本站的支持。