
时间:2021-02-14 15:54:38 来源:www.win10xitong.com 作者:win10
大家都知道,我们生活中离不开电脑,在使用电脑的过程可能就会碰到win10怎么设置steamf12截图保存位置的问题,因为这个问题还是比较少见的,所以很多网友都不知道该如何解决,想自己学习一下解决win10怎么设置steamf12截图保存位置的问题我们就一起来往下看,小编先给大家说一下简单的措施:1、打开win10系统中的steam软件进入操作界面。2、接着点击左上角的【steam按钮】就完成了。下面就一起好好的看一下win10怎么设置steamf12截图保存位置问题的详尽解决要领。
推荐系统下载:win10专业版
详情如下:
第一步:打开win10系统中的steam软件,进入操作界面。
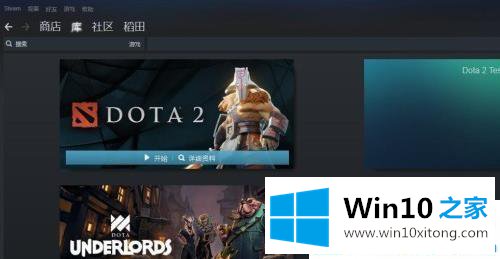
第二步:然后点击左上角的【蒸汽按钮】。
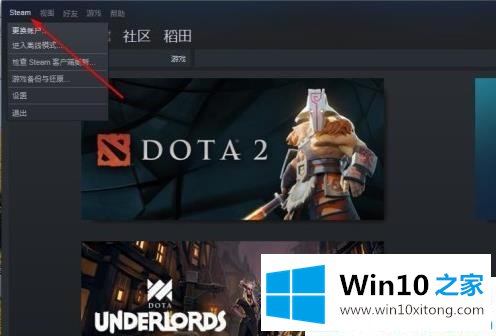
第三步:点击下拉选项中的【设置】。
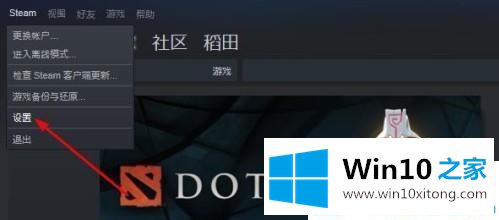
第四步:点击设置界面左侧的【游戏中】。
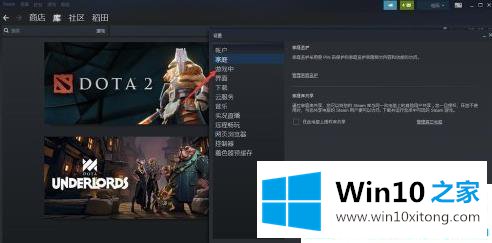
第五步:点击右边界面的【截图文件夹】。
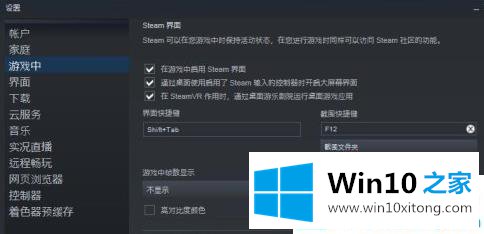
第六步:在弹出窗口中,可以浏览选择要存储的文件夹位置。
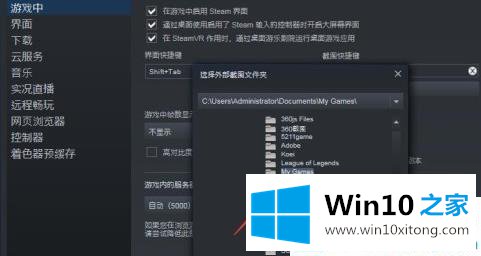
这就是win10如何设置保存steamf12截图的位置。可以根据自己的喜好设置。
最后,如果你遇到了win10怎么设置steamf12截图保存位置的问题,就可以试试上面的方法解决通过上面小编介绍的方法很简单的操作一下,即可解决这个问题。
下一篇:没有了