
时间:2021-02-14 03:23:04 来源:www.win10xitong.com 作者:win10
不知道各位网友有没有遇到过win10电脑提示温度过高的问题,今天有一位网友说他就遇到了,这个win10电脑提示温度过高问题估计有很多电脑高手都不知道该怎么解决,我们这次可以尝试着自己来解决win10电脑提示温度过高的问题,这样我们的电脑相关知识水平又有所提高了。大家可以试着用这个方法:1、首先鼠标右键win10系统桌面上的【此电脑】图标,弹出来的菜单中选择【管理】。2、打开win10系统中的计算机管理界面,依次点击:系统工具-任务计划程序库-Microsoft-Windows-Data IIntegrity Scan。再点击对应右侧的Data IIntegrity Scan,选择【禁用】就可以很好的解决了。好了,没有图可能不好理解,下面我们再一起来看看win10电脑提示温度过高的具体解决方式。
处理方法如下:
第一步:首先,右键单击win10系统桌面上的[本机]图标,从弹出菜单中选择[管理]。

第二步:在win10系统中打开计算机管理界面,依次点击系统工具-任务规划库-微软-Windows-数据互联网扫描。然后单击右侧相应的数据集成扫描,并选择[禁用]。
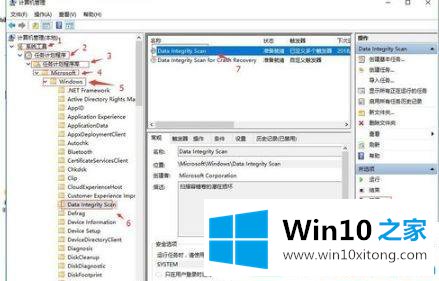
步骤3:然后返回win10系统桌面,右键单击开始菜单,选择运行。
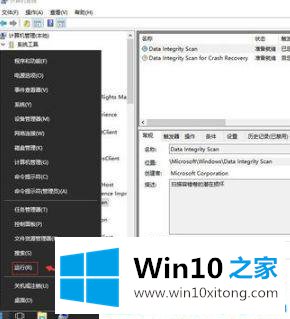
步骤4:输入命令服务。msc并按回车键进入服务窗口。
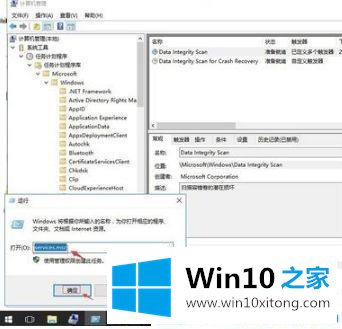
步骤5:在服务窗口中找到[后台打印程序服务]。
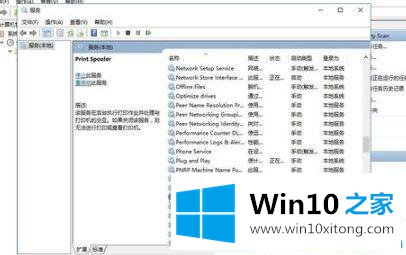
步骤6:右键单击服务项目,选择[属性]进入。
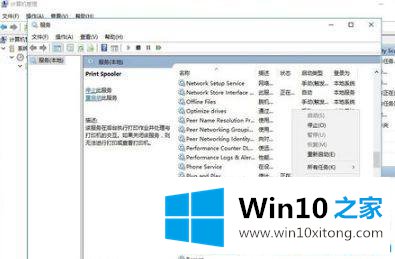
第七步:在该服务项目的属性界面,切换到常规,将启动类型改为禁用,点击停止-应用-确定。
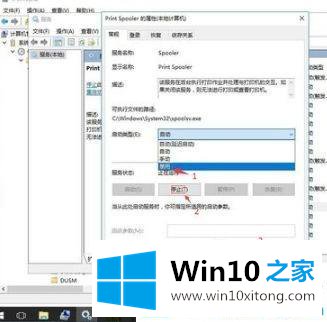
win10电脑提示温度过高就是这么做的。更多win10教程聚焦Win10 Home官网。
好了,小编已经把win10电脑提示温度过高的具体解决方式全部告诉大家了,你学会了吗?如果还没有解决这个问题,欢迎留言给本站。