
时间:2021-02-13 20:52:25 来源:www.win10xitong.com 作者:win10
即便win10系统已经非常的好用了,稳定性也相当的不错,但是还是会有一些问题存在,比如今天就有用户遇到了win10系统怎么用360安装wps办公软件的情况。win10系统怎么用360安装wps办公软件这样的情况还真的把很多电脑高手都为难住了,那win10系统怎么用360安装wps办公软件的问题有办法可以处理吗?当然是可以的,小编也在查阅了相关的很多资料后,用这个流程:1、首先下载安装好360安全卫士,点击软件进入主界面后点击菜单栏中的【软件管家】。2、在软件管家搜索框输入:WPS,过一会搜索结果出来后点击下载就比较简单的处理它了。win10系统怎么用360安装wps办公软件该怎么办我们下面一起来看看它的具体操作举措。
第一步:先下载安装360安全卫士,点击软件进入主界面,然后点击菜单栏中的【软件管理器】。
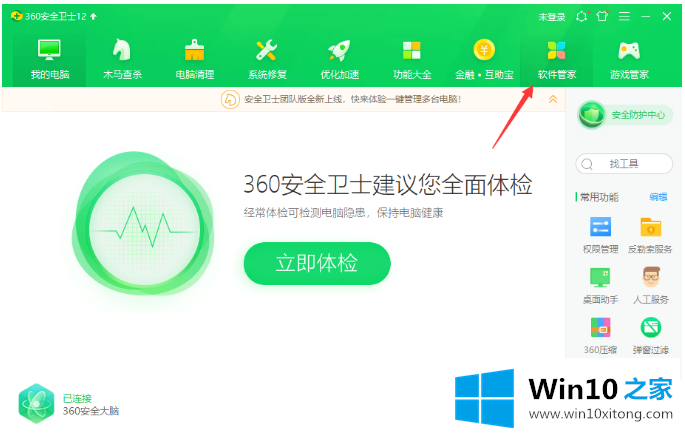
第二步:在软件管家的搜索框中输入WPS,待搜索结果出来后点击下载,如下图。
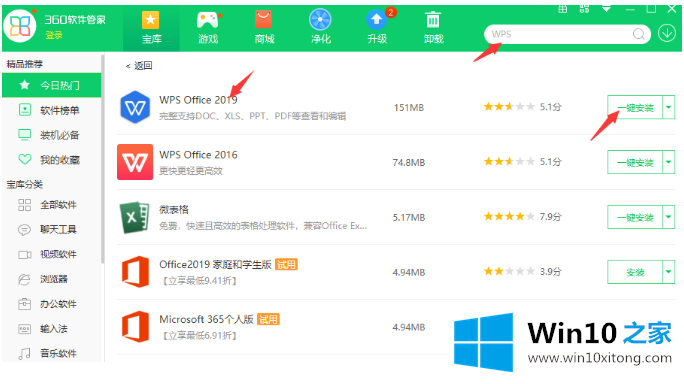
第三步:等待下载完成后,双击wps安装包弹出安装界面,勾选Read,点击Install Now,然后按照提示进行操作。
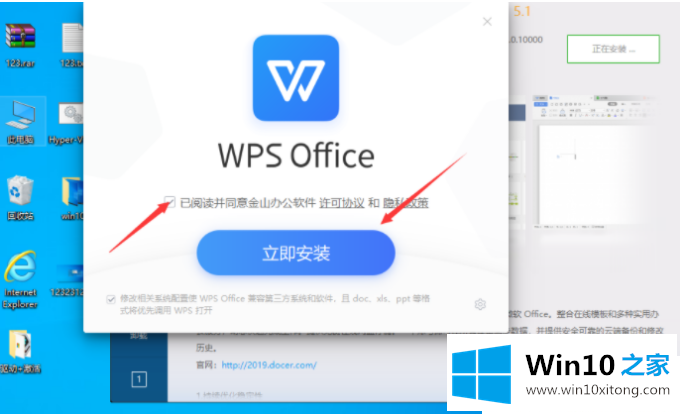
第四步:安装进度完成后,打开wps软件,点击新建,选择一个表格。
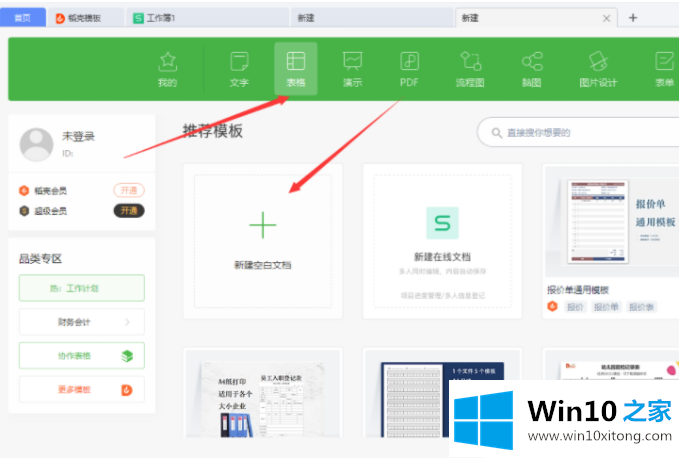
如何用360在win10系统中安装wps办公软件在此分享。更多win10软件教程聚焦Win10 Home官网。
以上内容就是win10系统怎么用360安装wps办公软件的具体操作举措,要是顺利的帮助你把这个win10系统怎么用360安装wps办公软件的问题处理好了,希望你继续支持本站,如果有什么意见,可以给小编留言,谢谢大家。