
时间:2020-09-29 06:21:47 来源:www.win10xitong.com 作者:win10
我们现在的电脑基本都是安装的win10系统,有时候总会遇到一些奇怪的问题,今天小编就遇到了win10打印机缩放怎么设置的问题,一般来说新用户在遇到了win10打印机缩放怎么设置的情况就不知道该怎么处理了,那win10打印机缩放怎么设置的问题有办法可以处理吗?当然是可以的,小编也在查阅了相关的很多资料后,用这个流程:1、打开word2016后在编辑窗口中,单击左上角的“文件”选项卡。2、然后在左侧找到“打印”单击选择就很容易的把这个问题处理掉了。win10打印机缩放怎么设置问题下面我们一起来看看它的详细解决伎俩。
1、打开word2016后在编辑窗口中,单击左上角的“文件”选项卡。
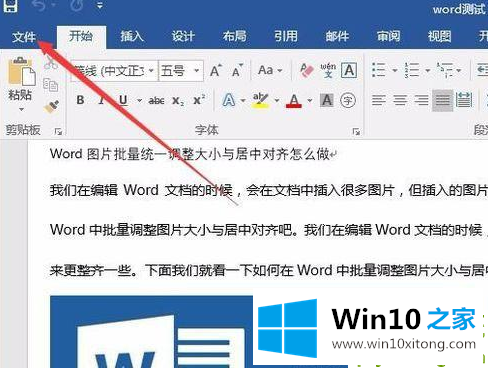
2、然后在左侧找到“打印”单击选择。
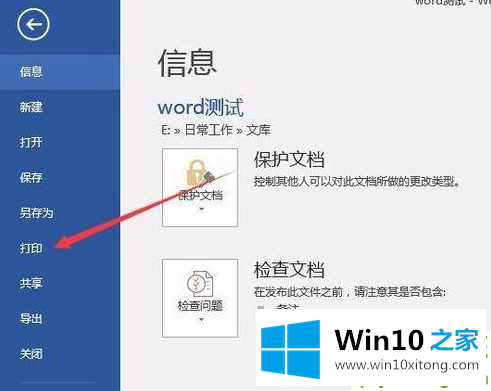
3、在右侧的打印预览窗口中,单击“每页打印1页”菜单项。
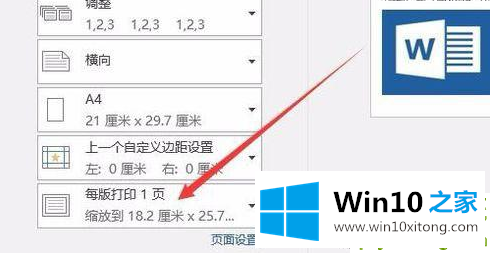
4、在弹出菜单中,选择“缩放到纸张尺寸”菜单项。
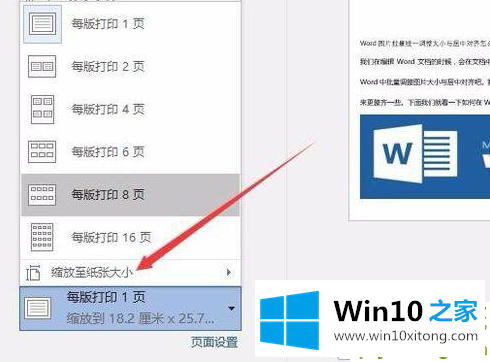
5、然后在打开的辅助菜单(例如B5菜单项)中选择要打印的纸张尺寸。因此您可以使用当前打印机打印文档
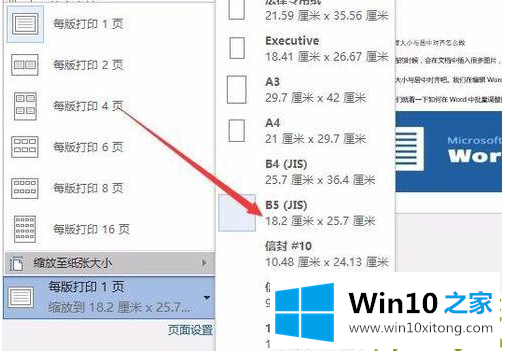
6、当然,如果您只是临时查看打印的版式,还可以设置在一张纸上打印多页。例如,如果要每张纸打印6页,请选择“每页打印6页”菜单项。
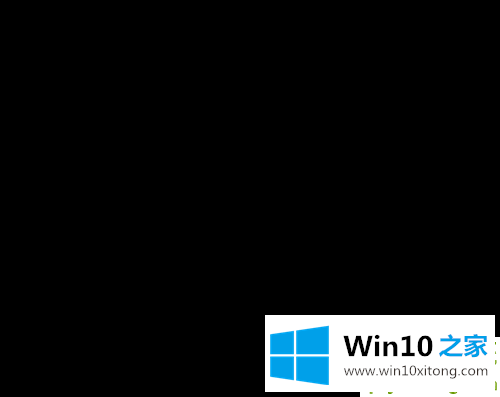
上述是教你win10打印机缩放设置教程。
最后给大家总结一下,今天的内容就是win10打印机缩放怎么设置的详细解决伎俩,我们非常期待这篇文章能够给你带来帮助。