
时间:2020-11-14 04:46:30 来源:www.win10xitong.com 作者:win10
大家在用win10系统的过程中,各位难免会遇到win10怎么修改窗口标题栏颜色【图文教程】的问题,这个对于那些比较熟悉win10系统的网友处理起来很简单,但是不太熟悉电脑的网友面对win10怎么修改窗口标题栏颜色【图文教程】问题就很难受了。要是你想自己解决而不想找专业人士来解决的话,小编现在直接给大家说说这个解决步骤:1、进入文件夹C:/Windows/Resources/Themes,复制aero文件夹,直接粘贴在当前目录,提示文件夹访问被拒绝,点继续;2、提示MSS文件需要权限才能更改,都选择跳过就彻底解决这个问题了。要是你没有看懂,那再看看下面的具体win10怎么修改窗口标题栏颜色【图文教程】的具体操作办法。
推荐系统下载:深度系统Win10专业版
Win10设置窗口标题栏颜色的方法:
1.进入文件夹c :/windows/resources/themes,复制aero文件夹,直接粘贴到当前目录,提示文件夹访问被拒绝,点击继续;
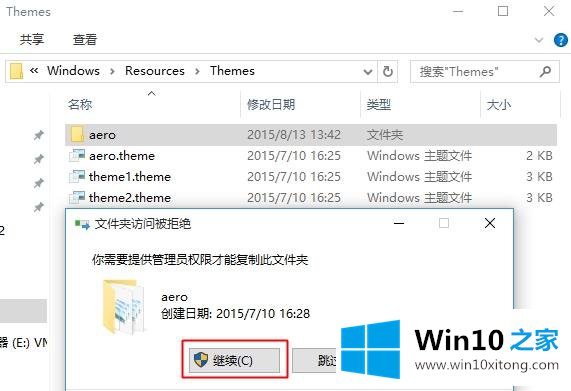
2.提示MSS文件需要修改权限,全部跳过;
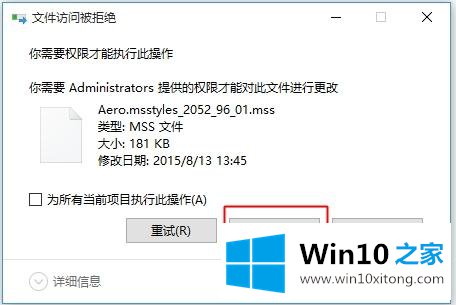
3.“航空拷贝”文件夹将在当前目录中生成并重命名。小版将命名为“西潼城”。进入xitongcity文件夹,将aero . ms style重命名为xitongcity。名称需要匹配;
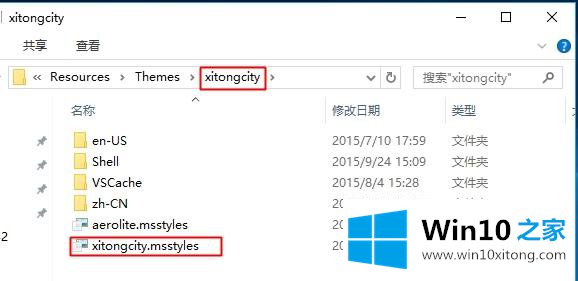
4.进入zh-CN文件夹,将aero.msstyles.mui文件重命名为xitong city . msstyles . mui;
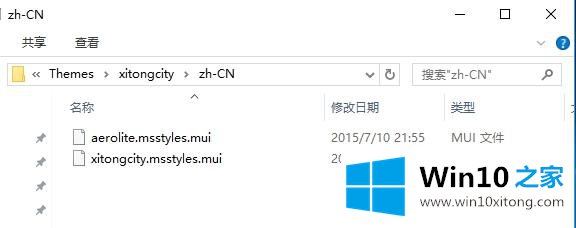
5.将c :/Windows/Resources/Themes/文件夹中的aero.theme文件复制到桌面,并将其重命名为Xi tong city . theme;
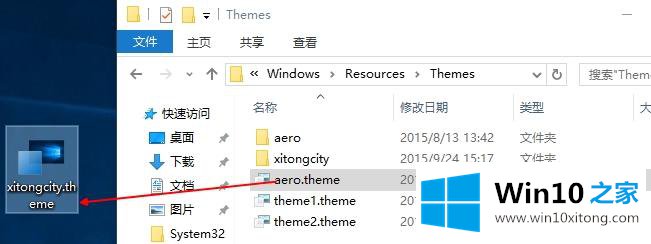
6.右键单击xitongcity.theme选择要打开的记事本,查找[[visualstyle]],删除路径=% resourcedir %/themes/aero/aero . msstyle,保存并关闭记事本;
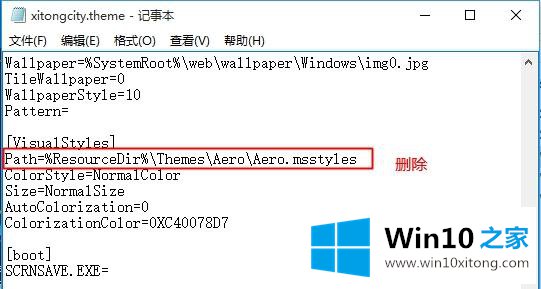
7.双击打开桌面xitongcity.theme文件,窗口颜色修改成功。之后我们还可以在“桌面右键-个性化-颜色”中选择想要的颜色。
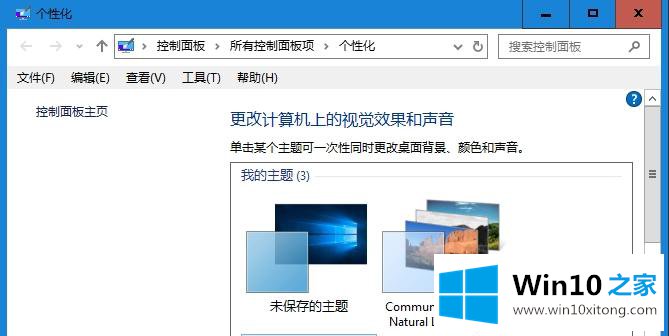
以上是win10修改窗口标题栏颜色最有效的方法。有需要的用户赶紧试试。更多精彩内容,请继续关注win10 Home的下载站www.xitongcity.com!
相关阅读:
win10系统如何打开“桌面背景”设置窗口
win10如何修改文件夹的背景色?win10窗口背景设置为绿色的方法
以上内容就是今天的全部教程了,win10怎么修改窗口标题栏颜色【图文教程】的具体操作办法就给大家说到这里了。还没有解决的网友们可以给小编留言,小编会帮助你们处理这个问题的。