
时间:2020-10-09 14:00:27 来源:www.win10xitong.com 作者:win10
win10如何隐藏鼠标指针的情况我认为很多网友都遇到过,甚至有些时候会经常碰到,新手处理关于win10如何隐藏鼠标指针的问题不是特别容易,我们可以尝试着自己来处理win10如何隐藏鼠标指针的问题,大家可以按照这样的解决思路:1、首先依次点击"开始菜单/Windows系统/控制面板"。2、进入后点击右上角的查看方式将它改为"大图标"就行了,这样,这个问题就可以很简单的处理了。刚才没看明白不要紧,今天小编就会专门来讲解win10如何隐藏鼠标指针的具体操作法子。
1、首先依次点击"开始菜单/Windows系统/控制面板"。
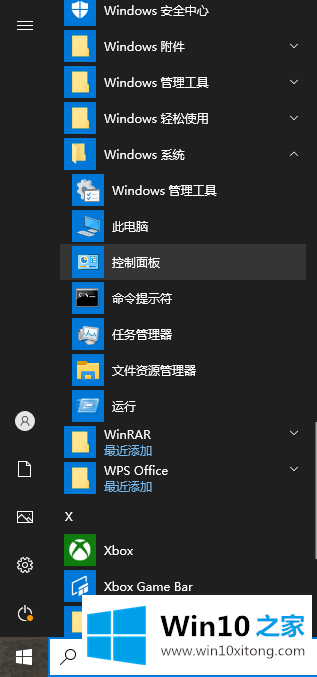
2、进入后点击右上角的查看方式将它改为"大图标"。
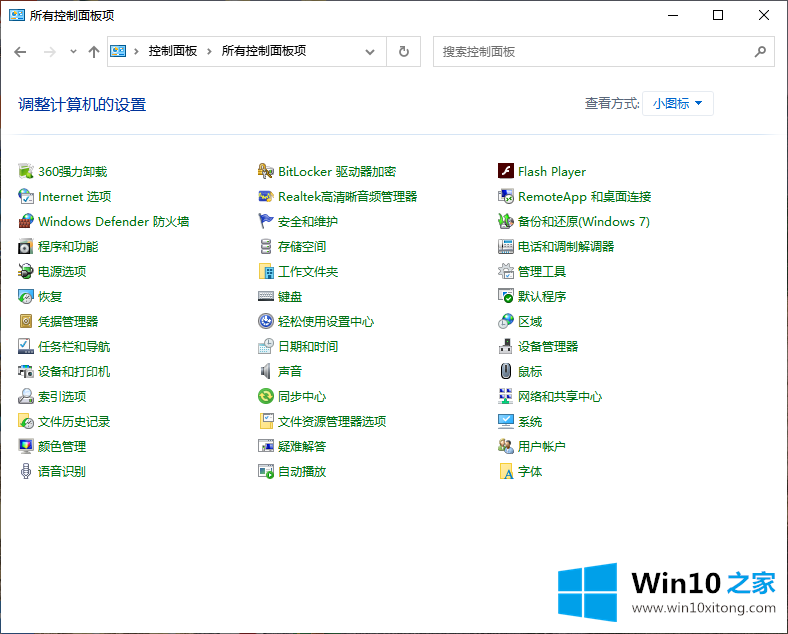
3、之后点击鼠标图标,在弹出来的窗口中切换为"指针选项"。
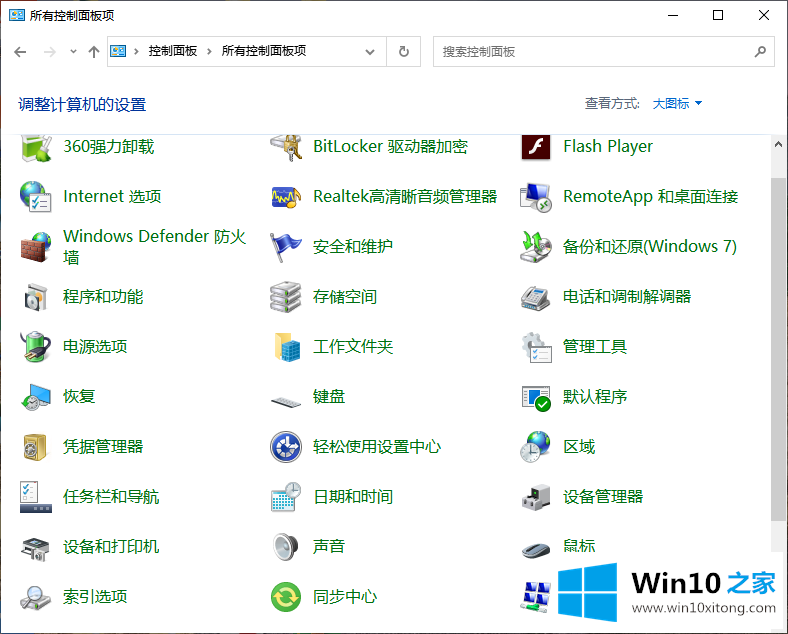
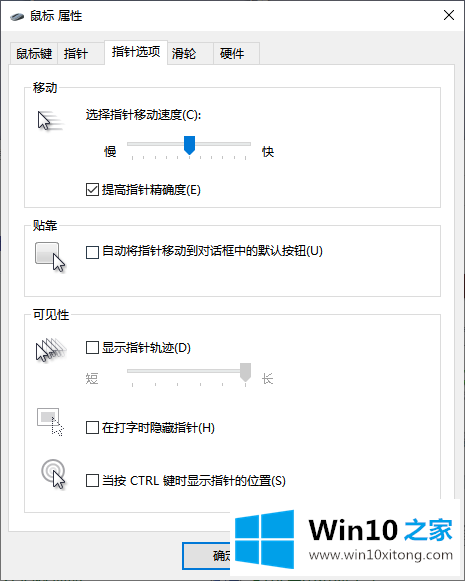
4、勾选在打字时隐藏指针,最后点击确定按钮。
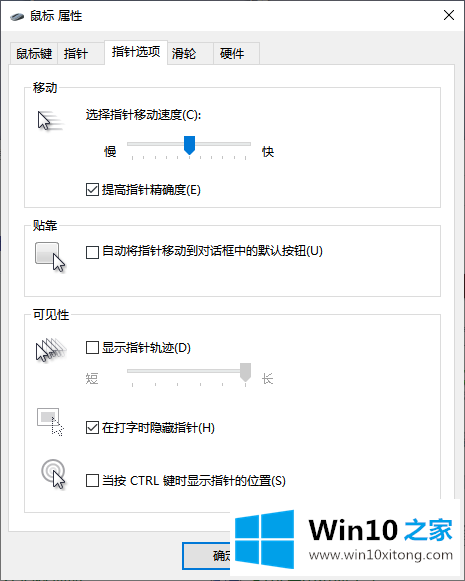
综上所述,以上内容就是win10如何隐藏鼠标指针的图文教程,你们学会了吗?是不是很简单呀~
以上的全部内容就是说的关于win10如何隐藏鼠标指针的具体操作法子,关注本站,获取更多有用的内容。