
时间:2019-04-12 19:26:32 来源:www.win10xitong.com 作者:win10
打开新版任务统制器,查看“完整信息”,大家即能够查看到“电源使用情况”和“电源使用情况趋势”项目。像图:
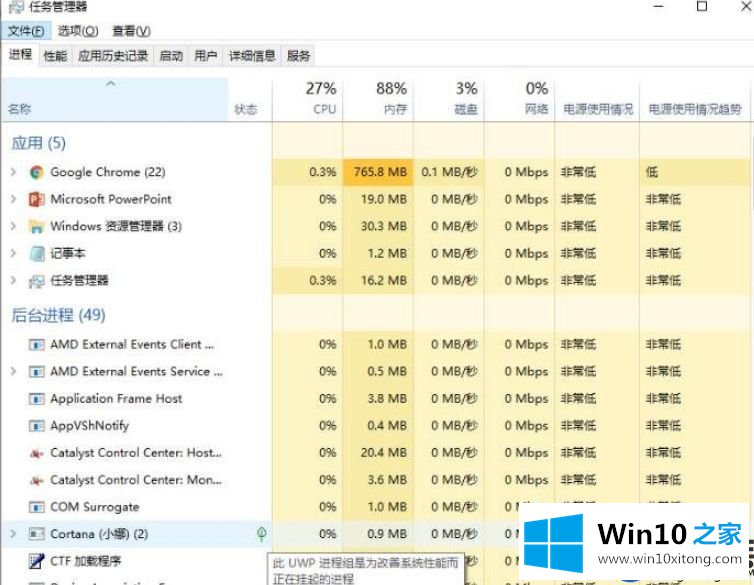
像果大家的任务统制器中没有看到电量使用情况的话,那么可以右边的键单击项目栏,在类型列表的底部勾选“电源使用情况”和“电源使用情况趋势”就可以查看到电量使用完整信息了。
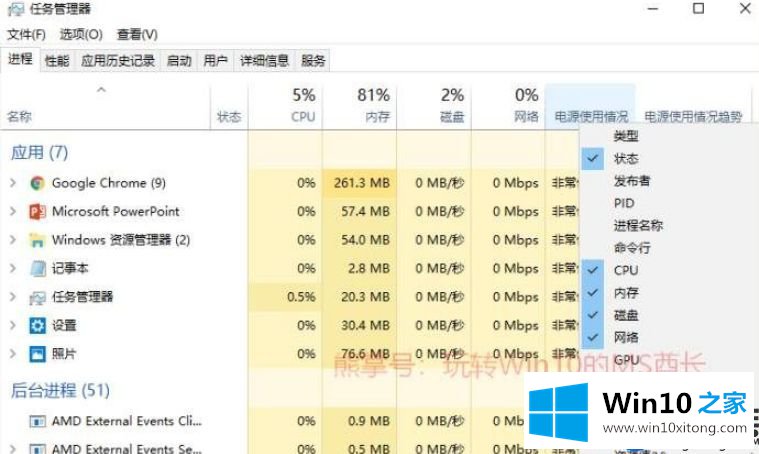
不过电量消耗显示一起不是很没有误差,但是是使用了“非常低、低、中、高、非常高”等感性化词语来显示应用进程的耗电情况,像果后期能够优化成用数值来提示,我们就可以通过单击“电源使用情况”排序,轻巧,没有负担找回耗电最多的若干个应用进程。
不过,我们也有办法看到具体数值的耗电情况,请看操作方式二。
查看操作方式二、在“电池”修改中查看应用的耗电情况
进入“修改 - 系统 - 电池”修改项目。像图:
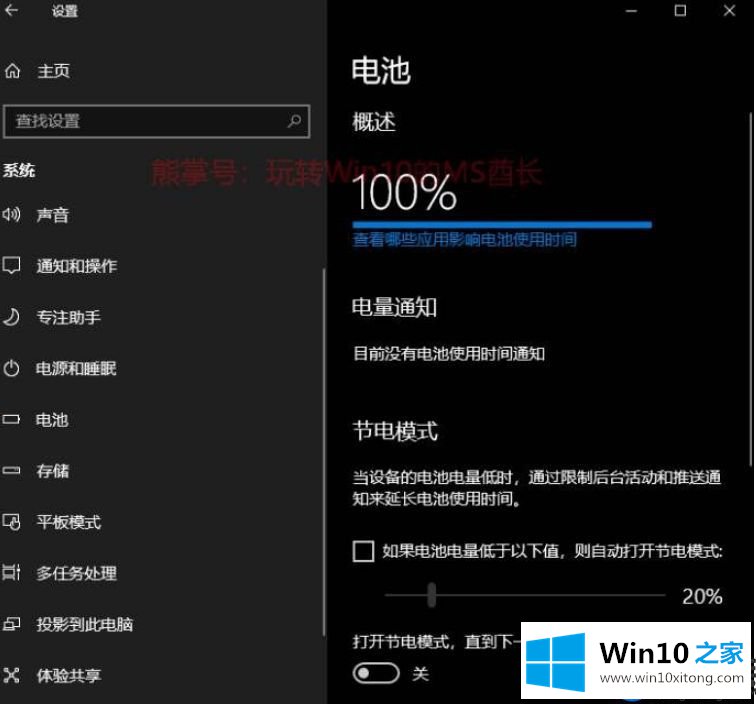
PS: 只有笔记本/平板才会显示“电池”修改项。
在电池残余电量条状图的然后有“查看哪些应用影响电池使用时间”的链接,单击即可查看到完整的应用耗电情况。像图:
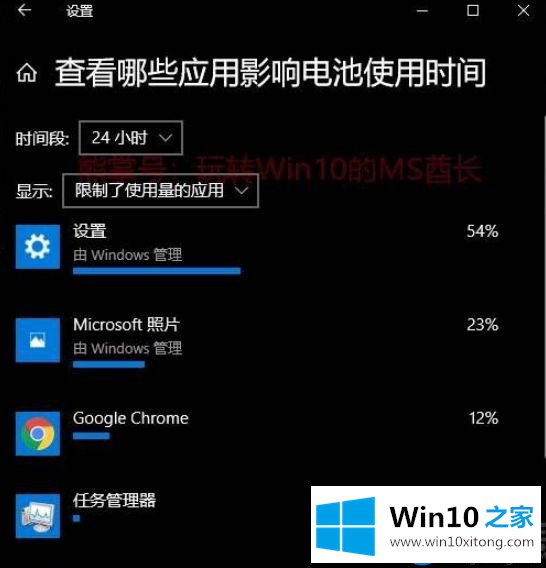
这个时候就是用没有误差的百分比数值来提示的。一起且默认已经按下耗电量从低到高排序好了,特别简单我们找到高耗电应用。不过因为数值只没有误差到个位,所以耗电低于1%的,就最后只有全部显示为 < 1% 了, 以上,就是像何查看Win10上安装的所有应用的耗电情况了,各位所有学会了没有,像果还有不知道怎么去查看的用户,可以参考上面的办法去操作。更多精彩内容,请继续关注win10系统。