
时间:2021-02-12 12:54:04 来源:www.win10xitong.com 作者:win10
我们最常用的系统就是win10系统,因为它非常优秀使用非常方便。但即便如此,我们在使用过程中还是会或多或少遇到一些比如win10怎么让qq图标在任务栏显示的问题。推测还会有一些网友也会遇到同样的问题,万一现在身边没有人帮忙,那我们自己试着来解决吧,可以试试小编的办法:1、首先按下win键,点击齿轮状【设置】图标。2、点击右侧的任务栏,点击选择那些图标显示在任务栏上就可以了。如果各位网友还是一头雾水,那我们再来详细的学习一下win10怎么让qq图标在任务栏显示的完全处理手法。
win10x任务栏显示qq图标的操作方法:
第一步:首先,按下win键,点击齿轮状的[设置]图标。
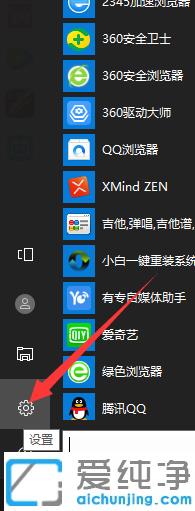
第二步:点击右边的任务栏,点击选择任务栏上显示哪些图标。
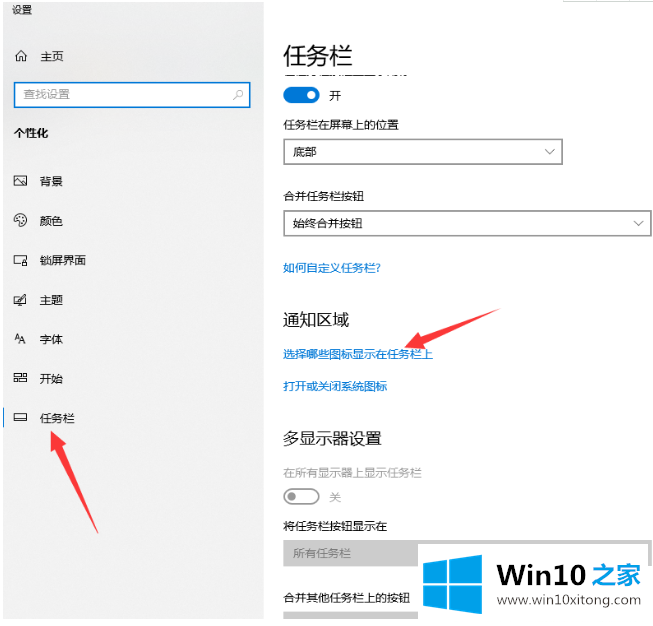
第三步:然后打开腾讯QQ的开关。
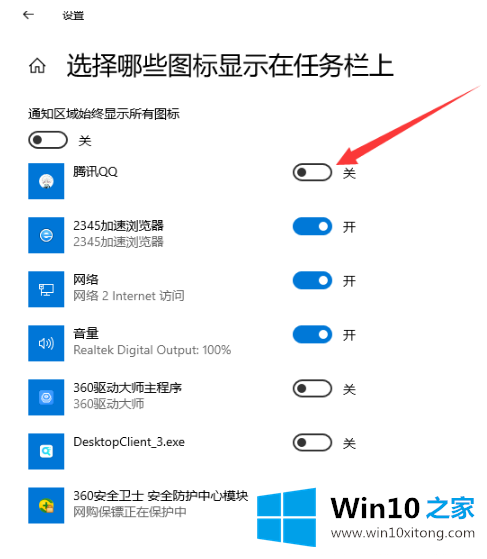
第四步:现在win1064桌面的任务栏上有一个QQ图标。
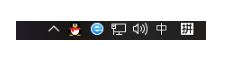
关于win10如何在任务栏上显示qq图标,我们在这里分享。更多win10教程关注Win10 Home官网。
到这里,win10怎么让qq图标在任务栏显示的完全处理手法就给大家说到这里了,继续关注本站,更多的windows系统相关问题,可以帮你解答。