
时间:2021-01-31 21:04:13 来源:www.win10xitong.com 作者:win10
今日有网友来向小编反馈说他在使用系统的时候遇到了win10电脑连不上网的问题,其实不知都还有多少用户遇到了win10电脑连不上网的问题,我们来看看怎么解决win10电脑连不上网问题,小编这里提供一个解决步骤:1、首先我们打开电脑,再桌面的左下角搜索框里搜索命令提示符,右键点击打开以管理员身份运行。2、打开之后我们就直接输入Netsh winsock reset,按下确定就好啦就能够轻松的解决了,刚才说得方法是一个概括,不是很全面,如果你没有看懂,那我们下面就详细的带来win10电脑连不上网的操作形式。
方法1:
1.首先,我们打开计算机,然后在桌面左下角的搜索框中搜索一个命令提示符,右键单击打开它以管理员身份运行。
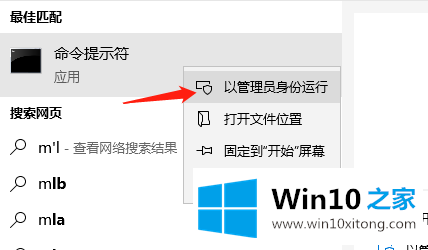
2.打开后我们会直接进入Netsh winsock reset,按OK。
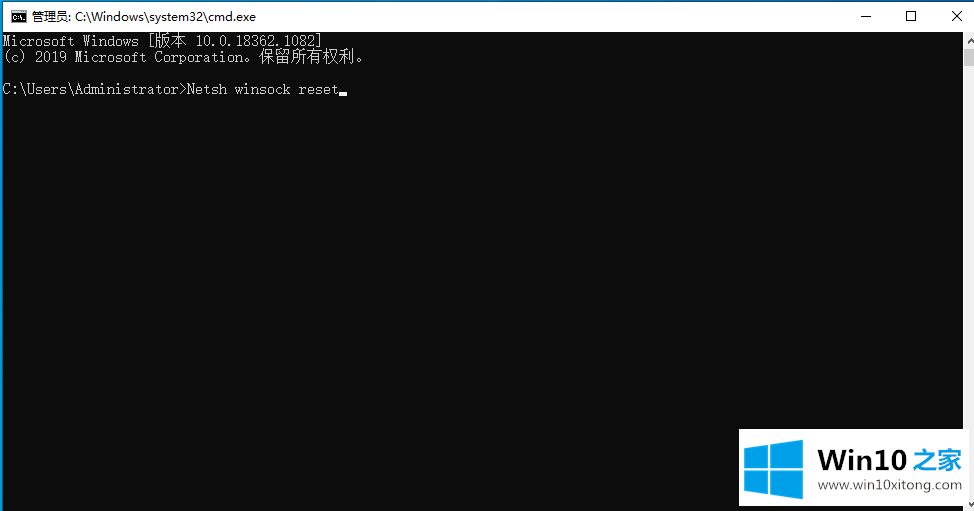
3.然后我们将继续进入netsh advfirewall reset,然后按OK,然后我们将重新启动计算机,看看我们的网络是否恢复正常。
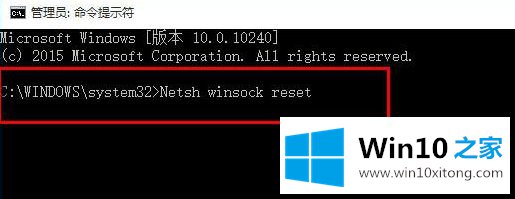
方法2:
1.首先,我们可以点击计算机右下角的网络图标,找到网络和互联网设置并单击它们。
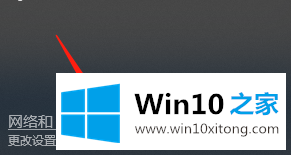
2.打开后,我们需要单击以太网,然后单击右侧的更改适配器选项。
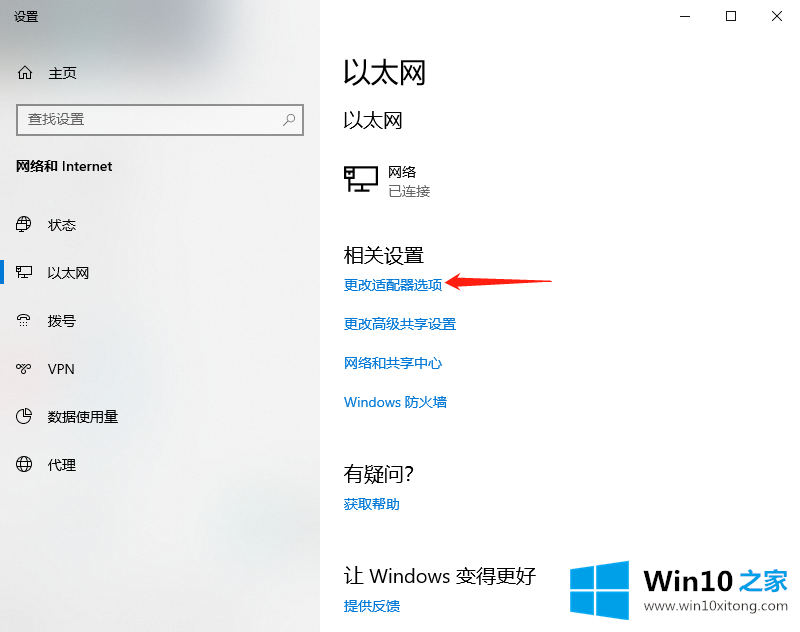
3.接下来,我们可以右键单击正在使用的网络,然后单击属性选项。
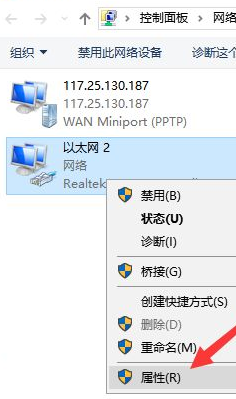
4.接下来,我们单击选择微软网络适配器多路复用协议,然后单击安装。

5.最后,我们在出现的窗口中选择协议选项,然后单击添加,然后我们可以重新启动计算机。
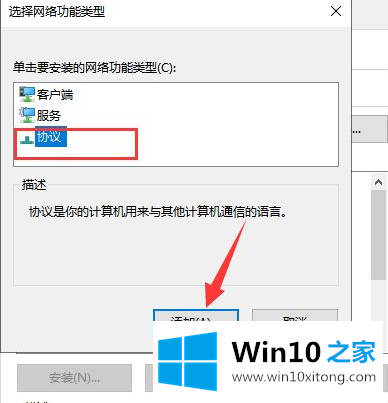
这些都是解决win10电脑上网与否的方法。朋友们,来学习吧。
上述内容就是win10电脑连不上网的操作形式,这样就可以解决好了,如果你还有其他的问题需要小编帮助,可以告诉小编。你对本站的支持,我们非常感谢。