
时间:2020-08-25 21:58:51 来源:www.win10xitong.com 作者:win10
大家都知道,我们生活中离不开电脑,在使用电脑的过程可能就会碰到win10 1909找不到网络邻居电脑最佳解决方法的问题,如果对于老鸟来说就很简单就可以处理,但是对于新手处理win10 1909找不到网络邻居电脑最佳解决方法的问题就很难,要是你急着处理这个win10 1909找不到网络邻居电脑最佳解决方法的情况,就没有时间去找高手帮忙了,我们就自己来学着弄吧,这样的步骤就可以解决:1、在Windows10系统桌面点击右键,然后在弹出菜单中选择“个性化”菜单项2、在打开的设置窗口中,在左侧边栏找到“主题”快捷链接即可很快速的解决了。上面的内容简单的描述了一下win10 1909找不到网络邻居电脑最佳解决方法问题该怎么处理,下面我们就仔细的来学习一下它的详尽处理步骤。
具体方法:
1、在Windows10系统桌面点击右键,然后在弹出菜单中选择“个性化”菜单项
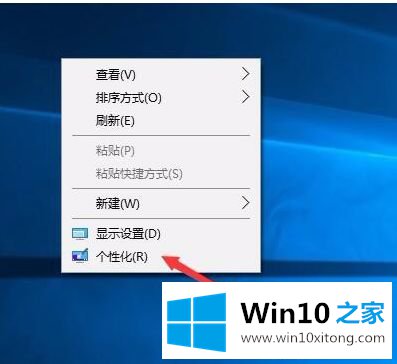
2、在打开的设置窗口中,在左侧边栏找到“主题”快捷链接
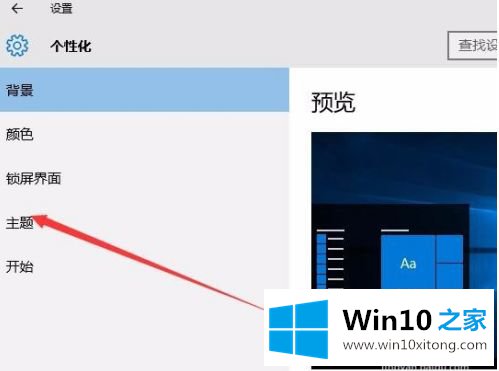
3、这时在右侧窗口中点击“桌面图标设置”快捷链接
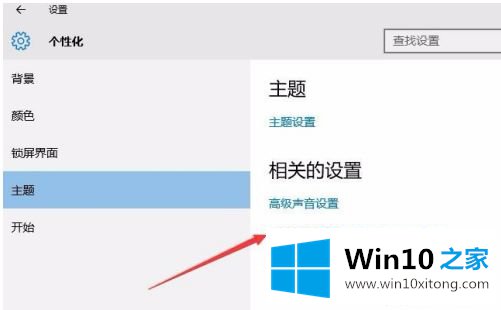
4、在打开的桌面图标设置窗口中,找到网络一项,勾选前面的复选框
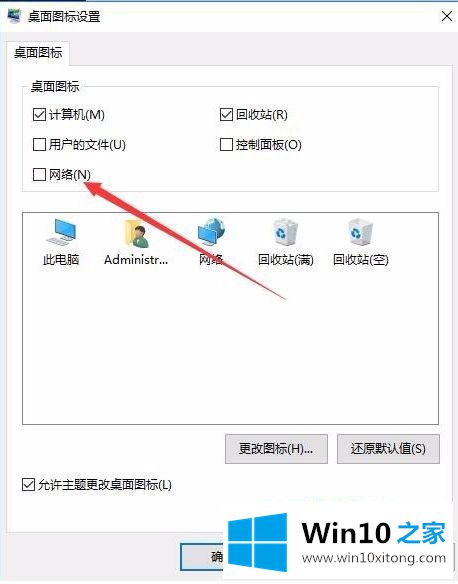
5、接着点击下面的网络图标,然后点击更改图标按钮
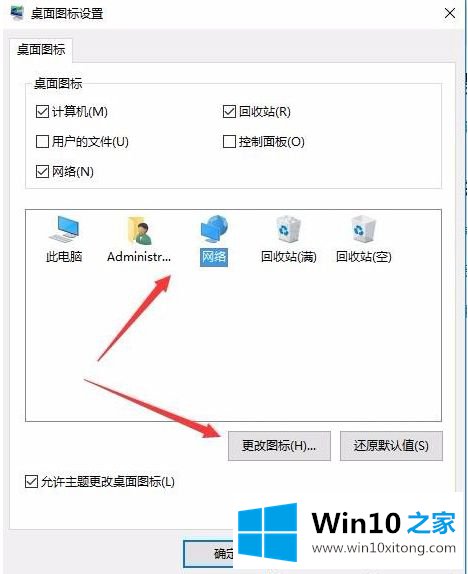
6、这时会打开“更改图标”窗口,可以在下面选择一个你喜欢的网络图标,最后点击确定按钮
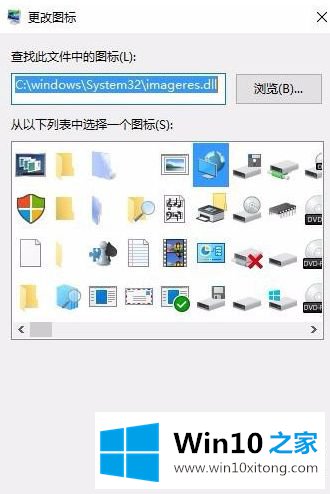
7、回到桌面后,就可以看到网络图标已在桌面上显示了

以上就是win101909找不到网络邻居电脑最佳解决方法了,有遇到这种情况的用户可以按照小编的方法来进行解决,希望能够帮助到大家。
关于win10 1909找不到网络邻居电脑最佳解决方法的详尽处理步骤就和大家讲到这里了,遇到同样问题的朋友就可以根据上面内容提供的方法步骤解决了。如果还不能解决,我们可以用重装系统这个万能方法解决,如果你需要下载系统,可以继续关注本站。