
时间:2020-08-20 13:35:57 来源:www.win10xitong.com 作者:win10
今天又有网友来问小编win10 控制面板怎么隐藏软件的问题,这个问题之前都已经解答过了。很多网友都没有关于win10 控制面板怎么隐藏软件的问题的处理经验,那我们可不可以自己独立解决呢?小编今天解决的方法是这样:1、在Windows10系统桌面,右键点击左下角的开始按钮,在弹出菜单中选择“运行”菜单项。2、接下来在打开的运行窗口中,我们输入命令gpedit.msc,然后点击确定按钮就可以彻底解决了。下面的内容就是今天小编给大家带来的win10 控制面板怎么隐藏软件的详尽解决手段。
推荐系统:win10正式版系统
解决方法:
1、在Windows10系统桌面,右键点击左下角的开始按钮,在弹出菜单中选择“运行”菜单项。
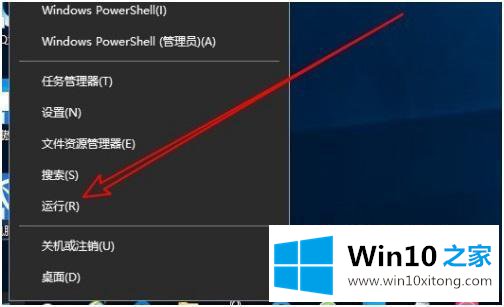
2、接下来在打开的运行窗口中,我们输入命令gpedit.msc,然后点击确定按钮。
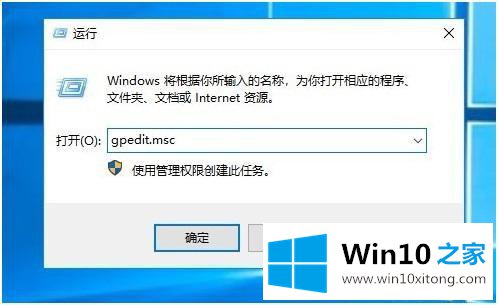
3、接下来就会打开Windows10的本地组策略编辑器窗口,在窗口中我们依次点击“用户配置/管理模板/控制面板”菜单项。
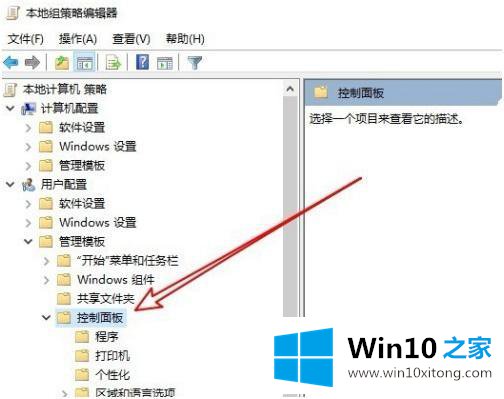
4、然后在右侧打开的窗口中我们找到并点击“隐藏指定的控制面板项”设置项。
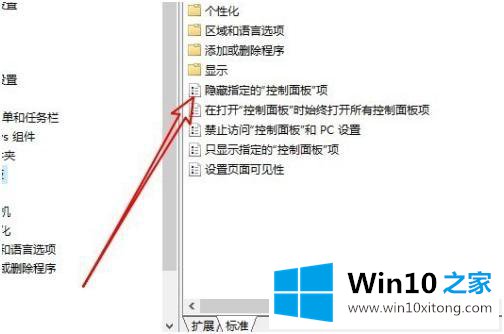
5、这时就会弹出该设置项的编辑窗口,在窗口中选中“已启用”设置项,接着点击下面的“显示”按钮。
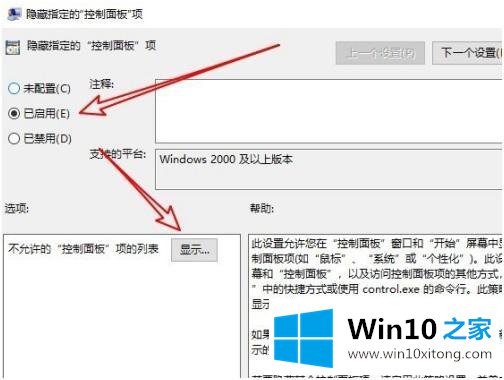
6、在弹出的“显示内容”的窗口中,我们把值修改为Microsoft.Personalization后点击确定按钮。这样再打开控制面板,发现个性化设置的图标已隐藏起了,同时输入其它的命令,就会隐藏对应的图标按钮。
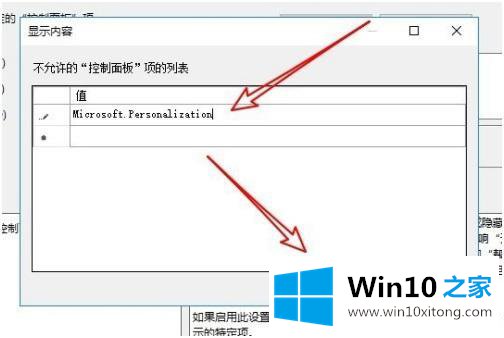
以上就是win10系统控制面板隐藏软件的方法步骤,有要控制面板里的软件隐藏起来的小伙伴们可以按上面的方法来进行设置。
win10 控制面板怎么隐藏软件的详尽解决手段就给大家分享到这里了,对这个感兴趣的网友,可以用上面的方法试一试,希望对大家有所帮助。