
时间:2021-01-30 19:21:10 来源:www.win10xitong.com 作者:win10
大家都知道,我们生活中离不开电脑,在使用电脑的过程可能就会碰到Win10开机提醒sihost的问题,而且如果遇到Win10开机提醒sihost的问题又对电脑接触的时间不长,那就不知道该怎么解决了。我们需要怎么办呢?小编这里提供一个解决步骤:1、首先我们强制重启电脑,出现下图的logo后再强制重启,反复三次左右,出现正在准备自动修复。2、接下来我们会进入到这个界面,我们需要点击高级选项就可以彻底解决了。简单的一个概要可能很多用户还是没有明白,下面我们就具体说说Win10开机提醒sihost的具体解决措施。
1.首先,我们强制计算机重新启动,然后在下面显示的徽标出现后强制计算机重新启动。重复了大概三次,看起来是在准备自动修复。
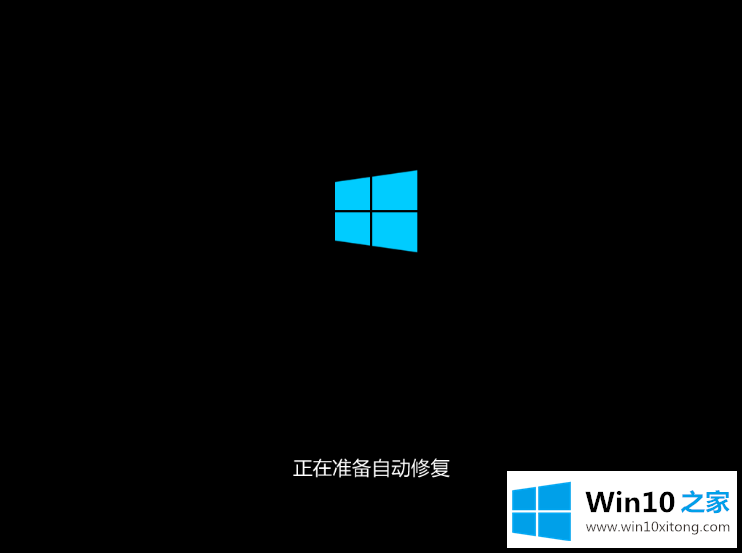
2.接下来,我们将进入这个界面,我们需要单击高级选项。
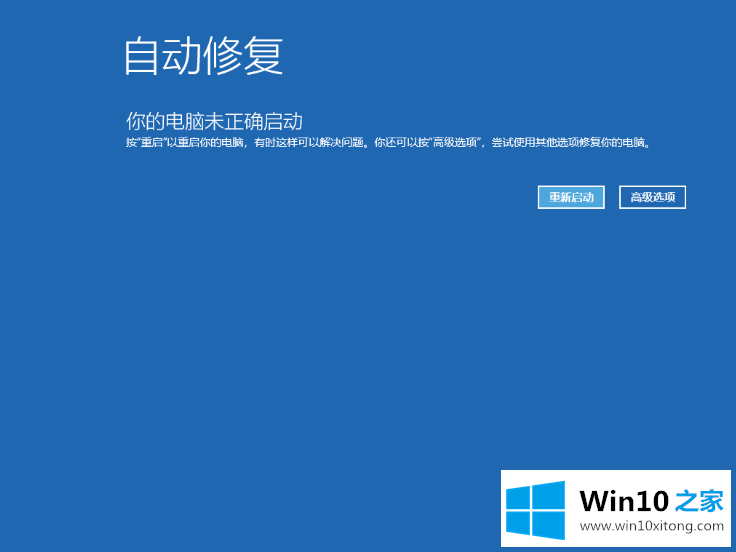
3.接下来,我们选择故障排除。
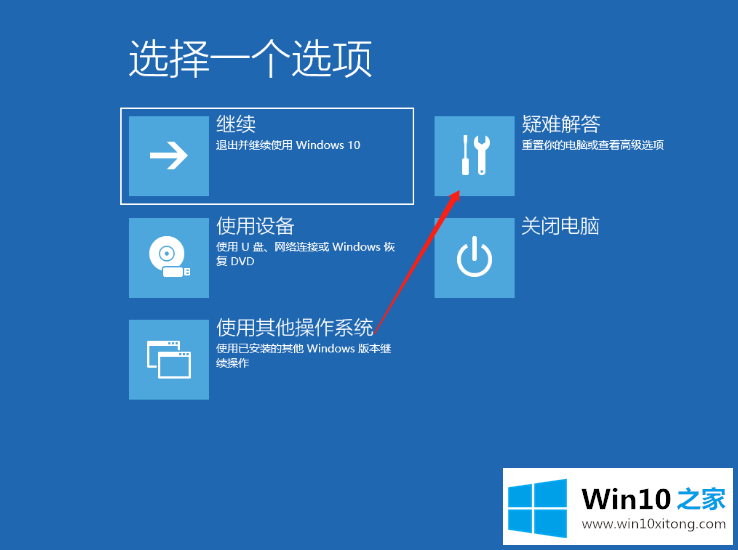
4.接下来,我们将点击高级选项。
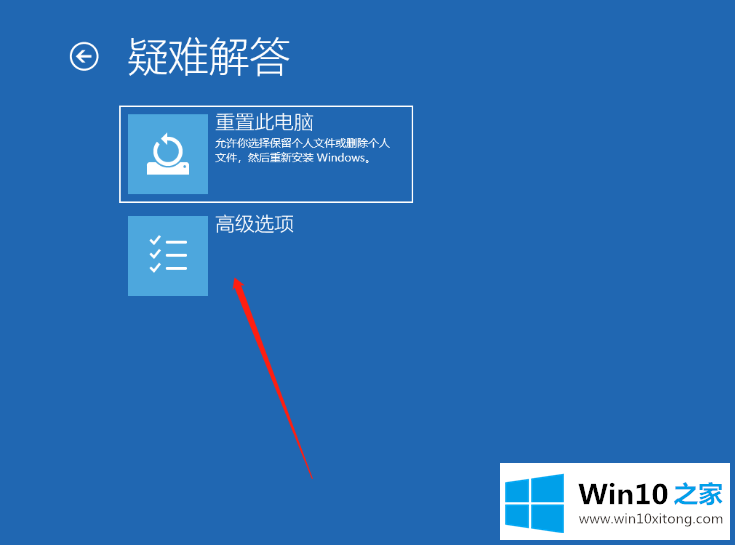
5.接下来,我们单击开始修复。
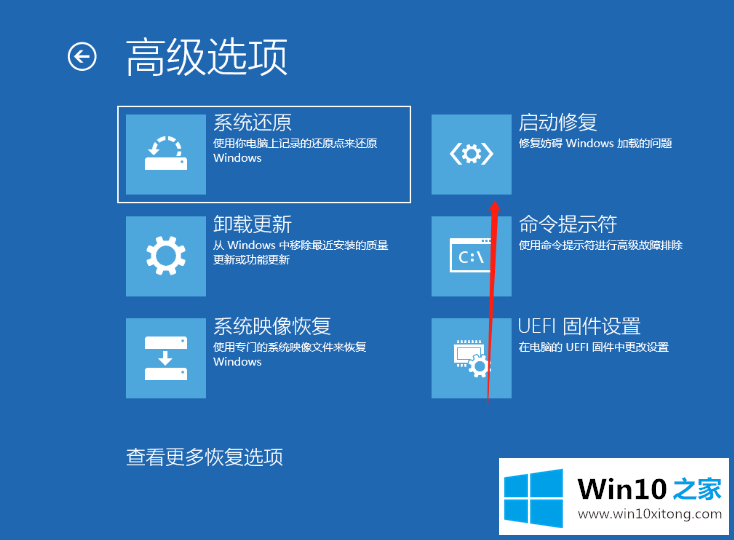
6.如果无法修复,我们将在查看更多恢复选项中打开启动设置。
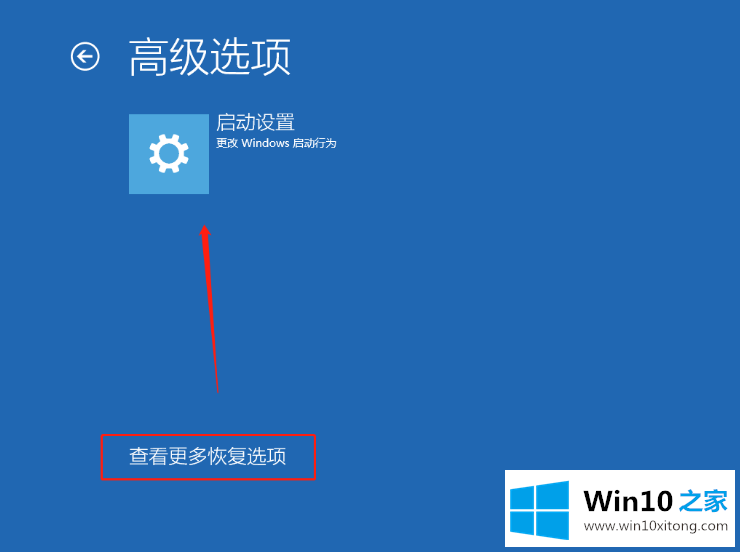
7.接下来,我们选择重启电脑。
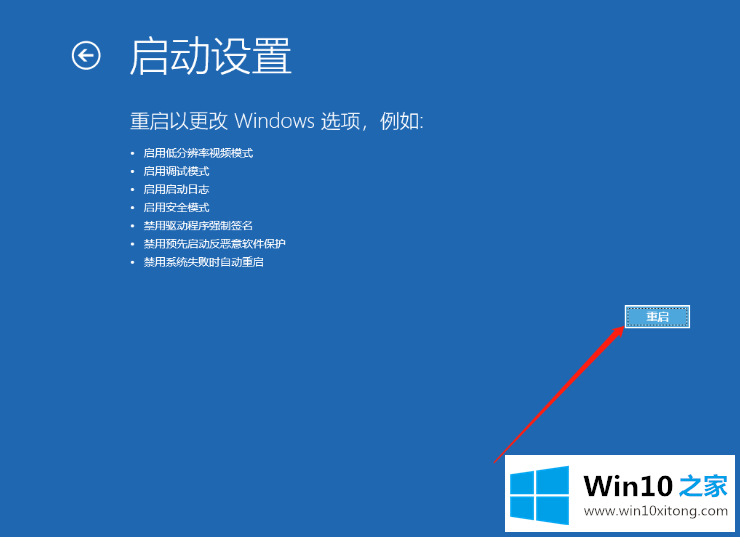
8.接下来,我们将进入高级启动选项,并选择要进入的安全模式。
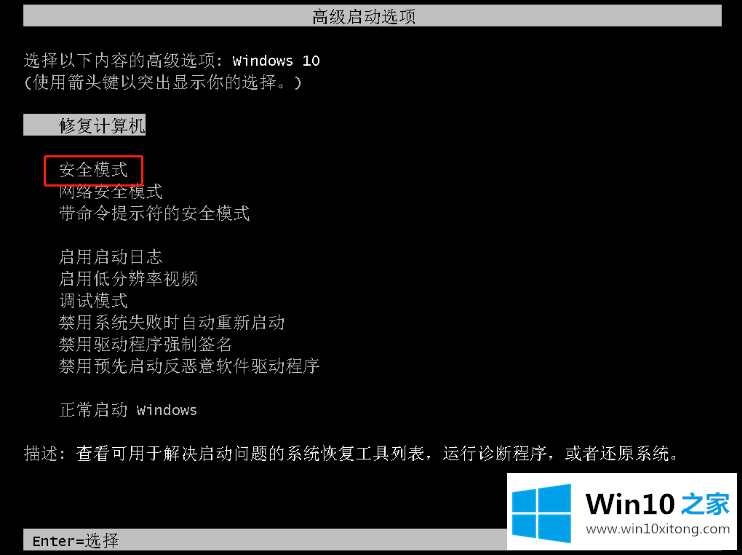
9.然后打开电脑管理,点击用户,在右边空白处右键,新建一个用户,完成后重启电脑。
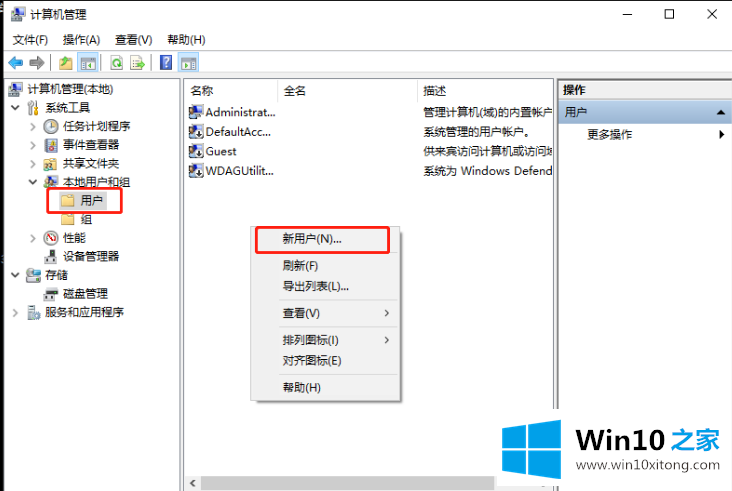
以上是我提醒si host win 10启动的解决方案。来努力学习吧。
回顾一下上面文章的内容,主要是非常详细的说了Win10开机提醒sihost的具体解决措施,如果问题还不能得到解决,可以用重装系统的办法进行解决,windows系统下载可以继续关注本站。