
时间:2020-12-27 03:29:29 来源:www.win10xitong.com 作者:win10
win10系统对于大家来说都非常熟悉了,在使用的时候会遇到各种问题,就像win10如何使用印象笔记的情况。对于刚刚才接触win10系统的用户遇到了这个win10如何使用印象笔记的情况就不知道怎么处理,那我们应当如何面对这个win10如何使用印象笔记问题呢?小编先给大伙说说简单的措施:1.在百度中搜索【印象笔记】,可以看到印象笔记在PC终端和各种类型的手机终端都有对应的软件,这里我们下载PC电脑端的软件,下载后将软件安装到本地电脑上。2.打开软件后,需要登录自己的印象笔记账号,因为是首次登录,需要先进行注册就可以很轻松的处理了。马上我们就进入今天的主题,详细说一下win10如何使用印象笔记的操作方案。
安装并注册笔记账号:
1.在百度搜索【Evernote】,可以看到Evernote在PC终端和各类手机终端上都有相应的软件。这里我们在PC端下载软件,下载后在本地计算机上安装软件。
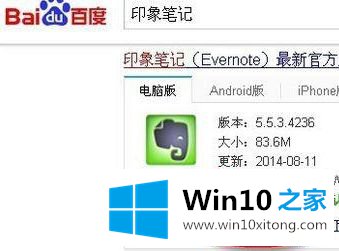
2.打开软件后,需要登录自己的Evernote账号,因为是第一次登录,需要先注册。
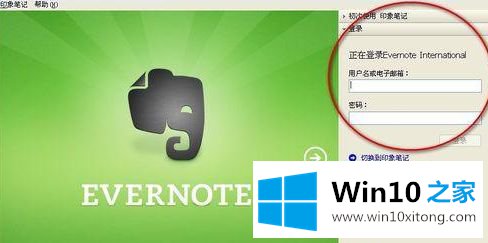
3.在软件界面右侧的【首次使用Evernote】中输入您的电子邮件地址和密码进行注册。
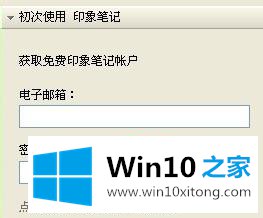
4.注册成功后,您可以在[登录]框中输入用户名和密码,登录到笔记软件。(软件会对邮箱进行验证,建议尽快完成验证,密码丢失后可以尽快找回密码。).
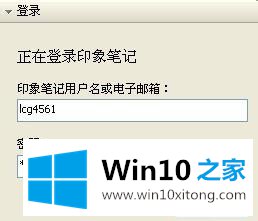
新注释:
1.Evernote的界面很简单,顶部是菜单和快捷栏,左边是笔记和笔记本的列表。右边是详细的注释列表。
Evernote中有两个概念:“笔记本”和“笔记本”,其中“笔记本”相当于一本书,而“笔记本”相当于这本书的一页笔记。您可以创建各种类型的新笔记本,并在笔记本中创建自己的笔记。另外,笔记本可以像Windows文件夹一样与其他笔记本嵌套。这样,我们就可以更详细地对笔记进行分类。
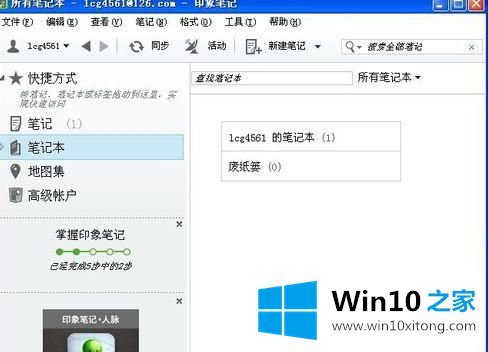
2.单击快捷栏中的“新建注释”,弹出下拉菜单。您可以创建手写笔记、录音笔记、照片笔记和其他类型的笔记。在这里,我们单击-[新注释]来创建包含最常见文本内容的注释。
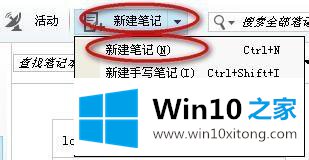
3.我们新创建的笔记将显示在界面的最右侧,并且可以输入笔记的标题和内容。在输入笔记内容的同时,软件会实时同步保存笔记内容,这样我们就不用担心因为没有及时保存笔记而导致内容丢失的问题。
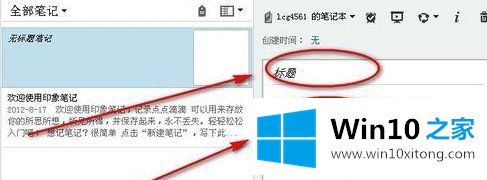
4.笔记录制完成后,您可以在界面的左、中、右位置阅读您的新笔记。
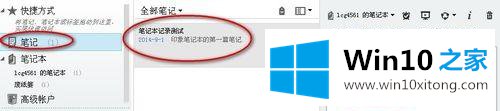
创建新笔记本:
1.要创建新笔记本,您可以右键单击左侧笔记本,然后在右键菜单中单击创建笔记本。
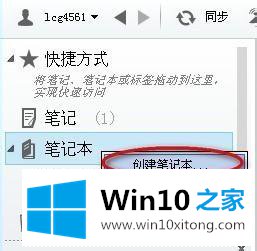
2.输入新建笔记本的名称和笔记本类型,可以选择同步笔记本,也可以选择本地笔记本。请注意,本地笔记本无法与网络同步,建议只有在更私人的情况下才选择本地笔记本。
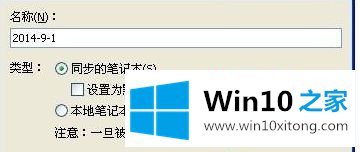
3.单击【确定】,您可以在【笔记本】列表底部看到新创建的笔记本。目前笔记本中的笔记数量为0。
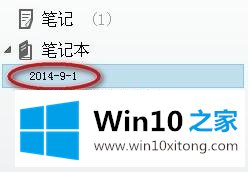
4.将新创建的笔记拖到新创建的笔记本上。
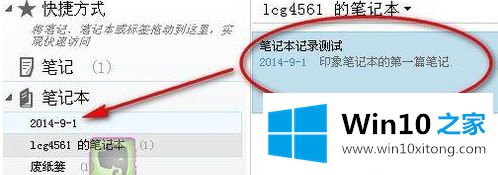
5.拖动后,笔记本中可以看到的笔记数量增加到了一个。
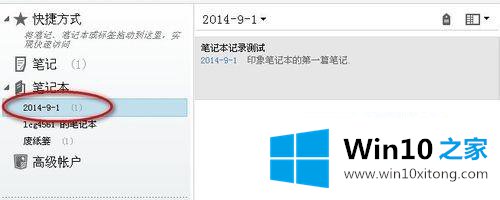
6.我们来构建其他的笔记本,比如笔记本【游戏】,在这个笔记本中创建新的笔记本,里面有详细的游戏名称。
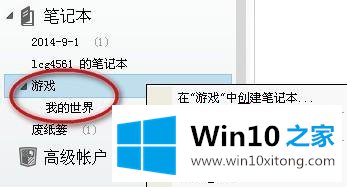
7.把笔记写在各种游戏名称的笔记本上,就能清晰的看到你记录的所有笔记。登录其他终端软件,比如手机Evernote软件,也可以看到所有同步的笔记。
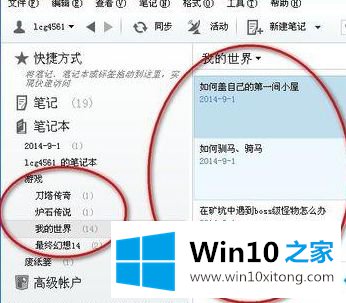
以上是win10中如何使用Evernote的详细步骤。有需要的用户可以按照以上方法使用,希望对大家有帮助。
以上的内容就是描述的win10如何使用印象笔记的操作方案,要是顺利的帮助你把这个win10如何使用印象笔记的问题处理好了,希望你继续支持本站,如果有什么意见,可以给小编留言,谢谢大家。