
时间:2020-10-30 23:09:34 来源:www.win10xitong.com 作者:win10
我们在用电脑的时候会遇到各种莫名其妙的问题,比如今天小编就遇到了Win10打开应用提示无法使用内置管理员账户打开的问题,Win10打开应用提示无法使用内置管理员账户打开问题对于很多新手来说就不太容易自己解决,大部分时候都会去求助别人,如果你也因为这个Win10打开应用提示无法使用内置管理员账户打开的问题而困扰,我们只需要下面几个简单的设置1、按 Win + R 组合键,打开运行窗口,并输入:regedit 命令,确定或回车,可以快速打开注册表编辑器;2、注册表编辑器窗口中,依次展开到以下路径就能很轻松的解决了,由于时间关系,我们接下来就结合截图,一起来看看Win10打开应用提示无法使用内置管理员账户打开的详细处理对策。

方法/步骤:
1、按 Win + R 组合键,打开运行窗口,并输入:regedit 命令,确定或回车,可以快速打开注册表编辑器;
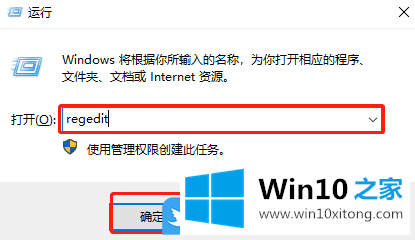
2、注册表编辑器窗口中,依次展开到以下路径:
HKEY_LOCAL_MACHINE\SOFTWARE\Microsoft\Windows\CurrentVersion\Policies\System
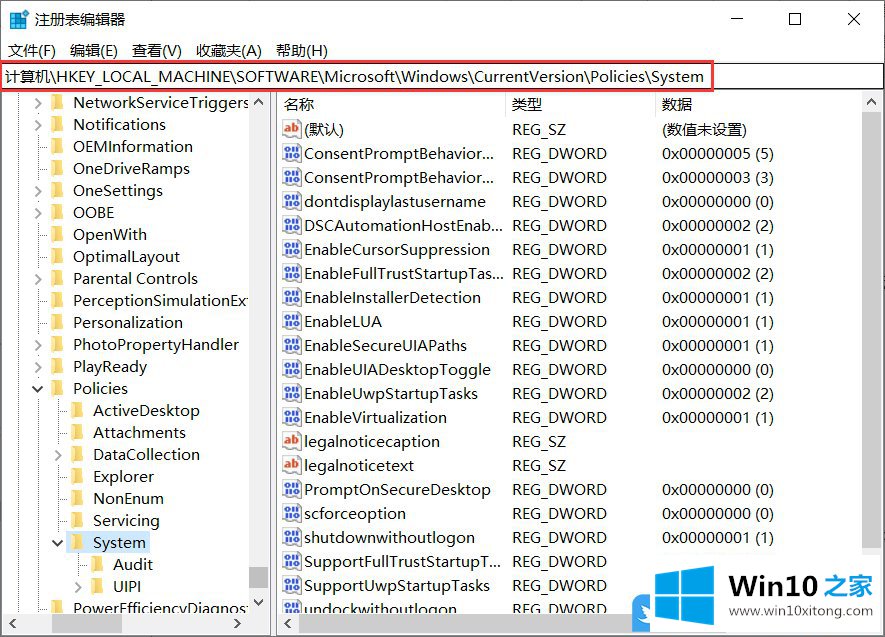
3、右侧空白处,点击右键,在打开的菜单项中,选择新建 -DWORD (32位)值(D);
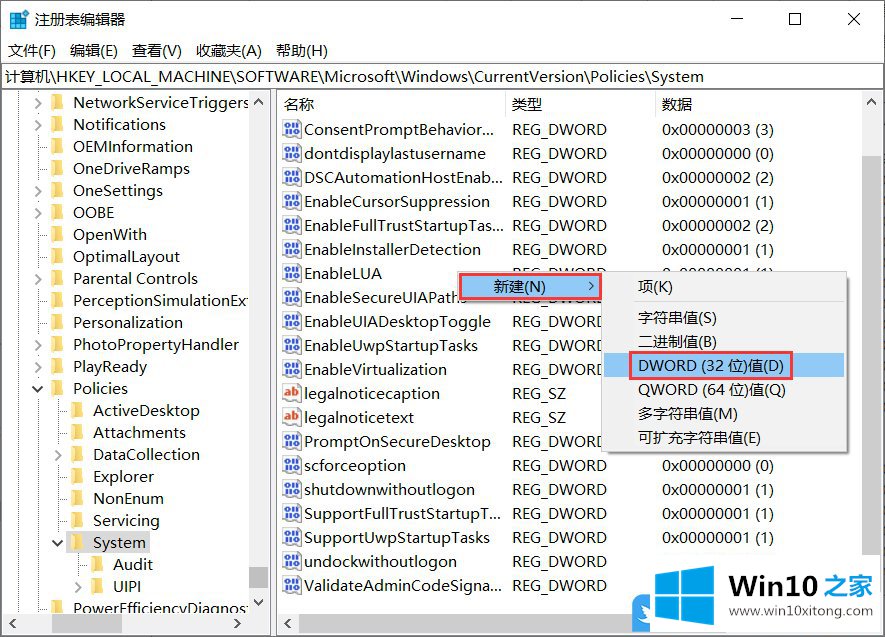
4、新建的值命名为FilterAdministratorToken,双击打开这个值,编辑 DWORD (32 位)值窗口中,修改数值数据为1;
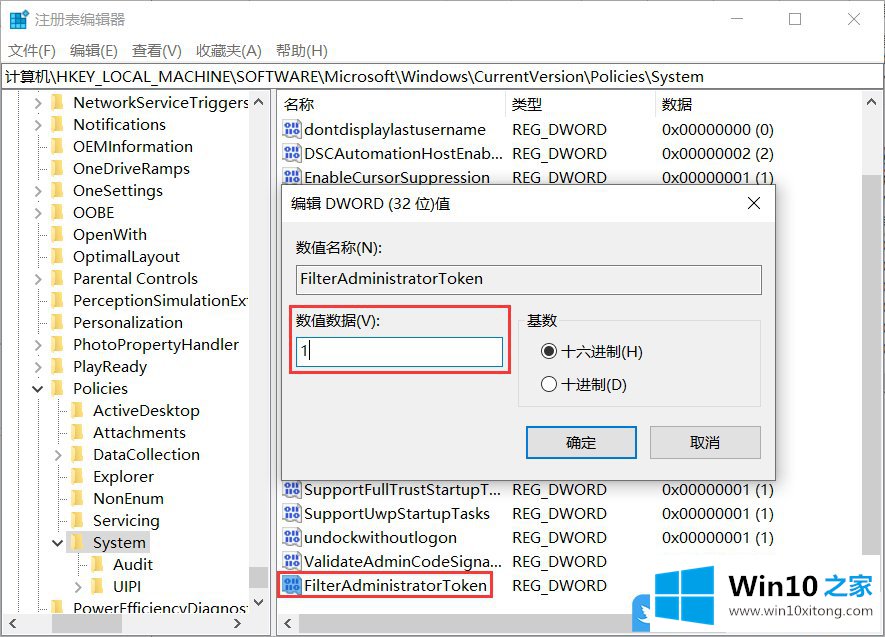
修改完成后保存设置并重启电脑,再次登录该账户的时候,打开应用就不会弹出同样的提示窗口了。以上就是Win10打开应用提示无法使用内置管理员账户打开文章。
Win10打开应用提示无法使用内置管理员账户打开的详细处理对策非常简单,上面的内容已经告诉了大家全部方法,解决方法很多种,如果你有更好的方法建议,可以给本站留言,谢谢大家。