
时间:2021-01-29 04:32:15 来源:www.win10xitong.com 作者:win10
之前小编也写过关于win10电脑一直没有几秒就自动锁屏的教程,不知道大家是否还记得。win10电脑一直没有几秒就自动锁屏这样的情况还真的把很多电脑高手都为难住了,那这次我们可不可以自己学着解决一下win10电脑一直没有几秒就自动锁屏的问题呢?这当然是可以的并且其实很简单的。其实我们只需要这样简单的设置:1、首先我们需要打开控制面板。2、然后需要将查看方式改为"大图标"就行了。下面的内容就是今天小编带来的win10电脑一直没有几秒就自动锁屏的详尽解决办法。
推荐系统下载:win10
1.首先,我们需要打开控制面板。
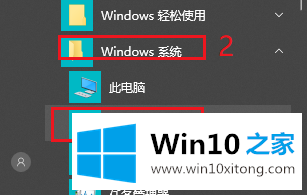
2.然后你需要将查看模式更改为“大图标”。
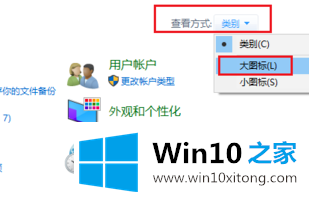
3.然后单击“电源选项”。

4.然后我们需要点击左边的‘更改电脑睡眠时间’。
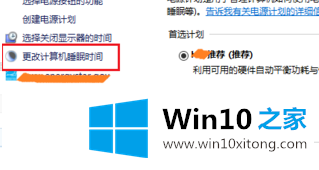
5.将“让电脑进入睡眠状态”的时间更改为“永不”。
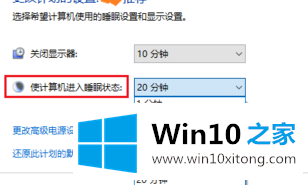
6.单击“保存并修改”。Win10电脑将不再自动锁屏。
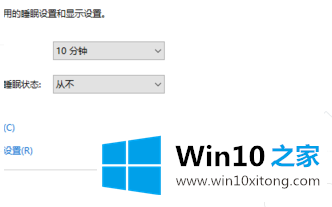
以上是如何在几秒钟内自动锁定win10电脑屏幕的解决方案。你可以通过以上方法快速调整电源方案,从而解决电脑锁屏的问题。
这样操作就可以解决win10电脑一直没有几秒就自动锁屏的问题了,真心希望能够帮助大家,祝大家生活愉快。