
时间:2020-10-12 11:03:29 来源:www.win10xitong.com 作者:win10
win10开机启动项怎么设置的情况不知道网友们是不是今天也发现了,今天这个问题导致小编琢磨了很久,我们通过调查发现不少用户都碰到了win10开机启动项怎么设置的问题,如果你暂时身边没有懂这方面的人才处理这个win10开机启动项怎么设置问题我们只需要参考这个操作方法:1、首先,我们在开始菜单搜索输入命令msconfig,或者我们可以直接在搜索框中搜索系统配置。2、搜索完成后,我们打开系统配置,然后单击开始就行了。是不是很简单呢?如果还没有解决这个问题的网友,可以再看看具体的方法,接下来我们就好好说一说win10开机启动项怎么设置的详细解决教程。
1、首先,我们在开始菜单搜索输入命令msconfig,或者我们可以直接在搜索框中搜索系统配置。
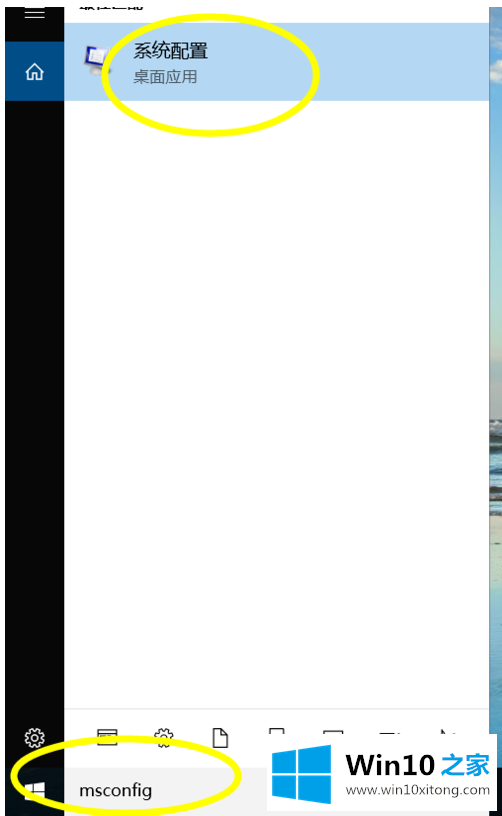
2、搜索完成后,我们打开系统配置,然后单击开始。
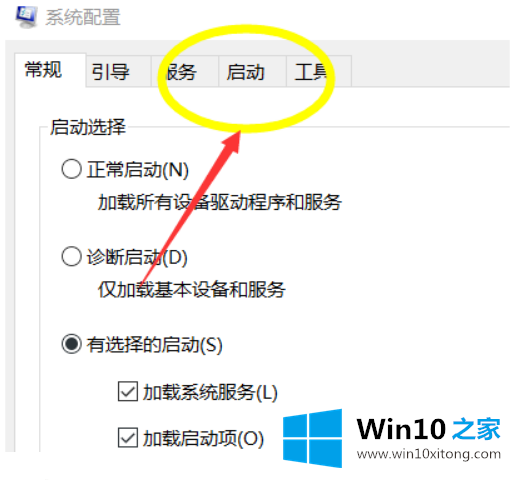
3、单击后,我们根据提示打开任务管理器。
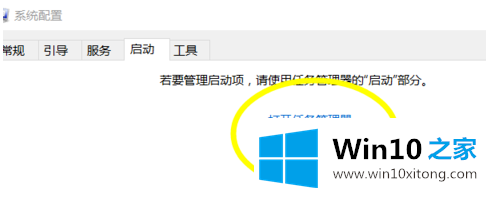
4、打开任务管理器后,打开我们任务管理器的启动按钮。
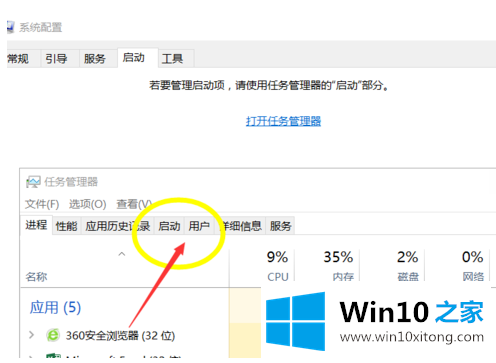
5、单击"开始"将列出当前系统的所有启动项目以及启动禁止状态。
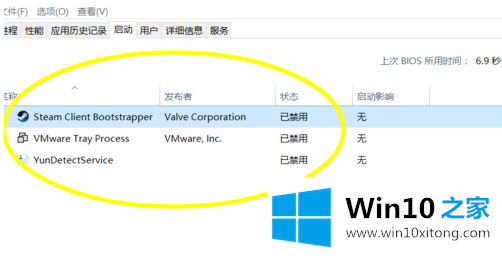
6、如果需要在启动后查找要禁用的程序,则可以选择它并单击右下角的"禁用"。
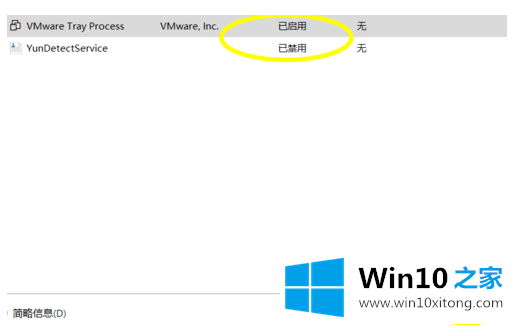
以上是关于如何在win10开机启动项怎么设置的介绍,希望对大家有所帮助。
从上面的内容中我们可以看到详细的win10开机启动项怎么设置的详细解决教程,本期的内容就结束了,各位,我们下一次再见。