
时间:2021-01-27 02:57:26 来源:www.win10xitong.com 作者:win10
由于操作失误,一些网友发现自己的win10系统出现了Win10系统怎么修改开始屏幕颜色的问题,而且也绝对不是所有网友都知道该怎么解决Win10系统怎么修改开始屏幕颜色的问题。那Win10系统怎么修改开始屏幕颜色的情况能不能处理呢?我们其实可以参考一下这个方法来处理:1、在桌面上单击鼠标右键,在弹出的菜单中选择"个性化";2、打开个性化界面之后,我们在左侧点击【颜色】按钮选项即可很轻松的完成了。怎么样,是不是感觉很容易?如果你还不是很明白,那接下来就由小编再次说说Win10系统怎么修改开始屏幕颜色的完全处理要领。
今日小编推荐系统下载:雨林木风Win10纯净版
1、在桌面上单击鼠标右键,在弹出的菜单中选择"个性化";
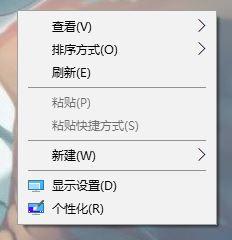
2、打开个性化界面之后,我们在左侧点击【颜色】按钮选项;
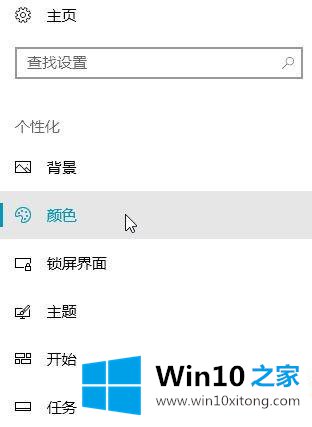
3、在右侧移动到下面,我们将"开始菜单、任务栏和操作中心"选项的开关开启,勾选起来;
4、然后在上面选择一个需要设置的颜色,等待片刻后点击开始菜单即可看到效果!
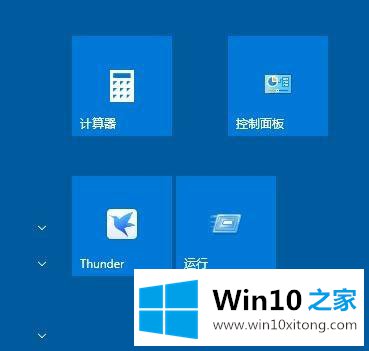
上述给大家介绍的便是windows10系统怎么修改开始屏幕颜色的详细内容,经过上面的方法就可以更改自己喜欢的开始屏幕颜色了。
上述内容就是Win10系统怎么修改开始屏幕颜色的完全处理要领,这样就可以解决好了,本期的内容就结束了,各位,我们下一次再见。