
时间:2020-10-13 17:25:19 来源:www.win10xitong.com 作者:win10
我们在操作win10系统的时候,有win10安全模式初始密码是什么这样的问题,要是你是一名才接触win10系统的用户,可能处理win10安全模式初始密码是什么的问题的时候就不知道该怎么办了,要是没有人可以来帮你处理win10安全模式初始密码是什么问题,其实可以效仿小编的这个流程进行如下操作:1、win10安全模式初始密码是你的微软账号密码,而不是开机登录系统时的密码;2、如果忘记微软账号密码,可以打开微软官网登录界面,输入用户名,点击【下一步】即可很快速的解决了。下面就一起好好的看一下win10安全模式初始密码是什么问题的方法步骤。
win10安全模式初始密码是什么:
1、win10安全模式初始密码是你的微软账号密码,而不是开机登录系统时的密码;
2、如果忘记微软账号密码,可以打开微软官网登录界面,输入用户名,点击【下一步】;
3、提示输入密码,点击【下一步】,因为是忘记密码,这里随便输个就行,然后点击【立即进行重置】;
4、弹出为什么无法登录,选择【我忘记密码了】,点击【下一步】;
5、弹出恢复你的帐户界面,输入账户名及下面的验证码,点击【下一步】;
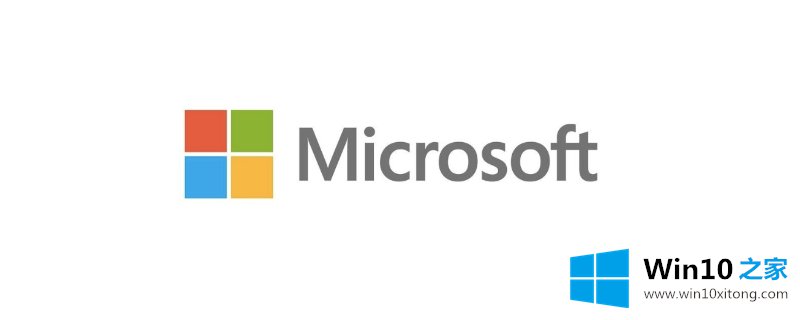
6、弹出身份验证界面,可以选择性绑定的邮箱和手机号发送验证码,这里选择手机号,需要输入您的手机号码后4位,点击【发送代码】;
7、稍等片刻,将手机上收到的验证代码输入到文本框中,点击【下一步】;
8、弹出密码重置界面,重新填写新的密码,点击【下一步】;
9、最后重置成功,这时可以用新设的密码登录win10安全模式了。

解决win10安全模式初始密码是什么的问题还是很简单的,只需要按照上面的方法一步一步的操作即可。通过上面小编介绍的方法很简单的操作一下,即可解决这个问题。