
时间:2021-01-22 02:39:51 来源:www.win10xitong.com 作者:win10
小编每日都会收到很多网友来咨询各种各样的电脑系统问题,今天就有一位网友说他遇到了windows10系统如何强制进入恢复模式图文教程的情况,因为考虑到很多网友都不太精通win10系统,对windows10系统如何强制进入恢复模式图文教程的问题如果遇到了也可能会束手无策。我们这次可以尝试着自己来解决windows10系统如何强制进入恢复模式图文教程的问题,这样我们的电脑相关知识水平又有所提高了。我们只需要下面几个简单的设置1、首先我们在开机时,等待出现滚动小圆圈,按住电源强制关机。2、接着我们重复3次,出现页面后,选择疑难解答就这个难题很容易的解决啦。要是你还看得不是很明白,那么下面就是具体的解决windows10系统如何强制进入恢复模式图文教程的图文方式。
1.首先,我们打开机器,等待滚动圈出现,按住电源强行关机。
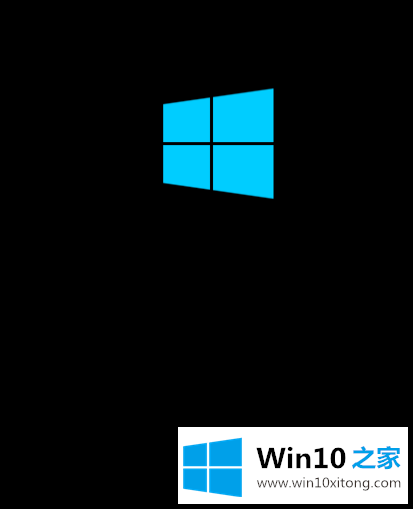
2.然后我们重复三遍。页面出现后,选择故障排除。
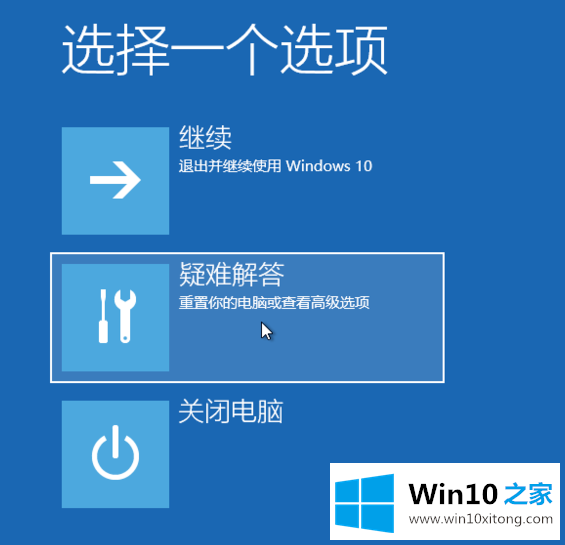
3.然后我们单击重置这台电脑选项。
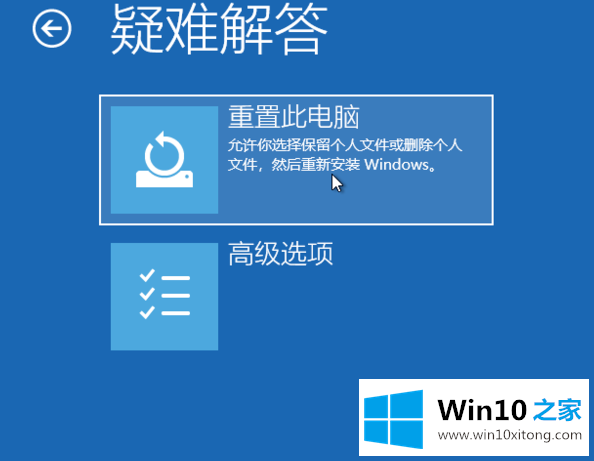
4.然后我们点击“保留我的文件”或“删除所有内容”。
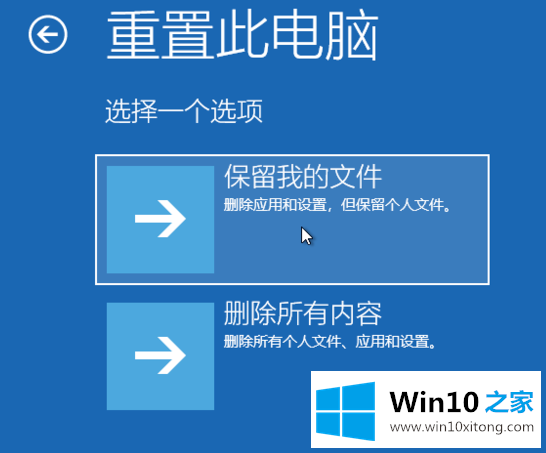
5.然后我们重新开始输入帐户密码,然后单击继续。
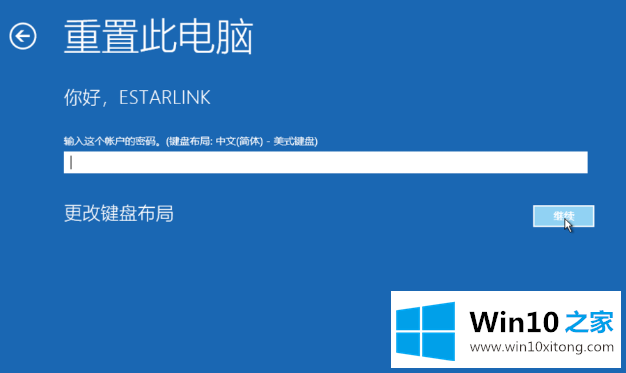
6.然后我们可以点击重置。
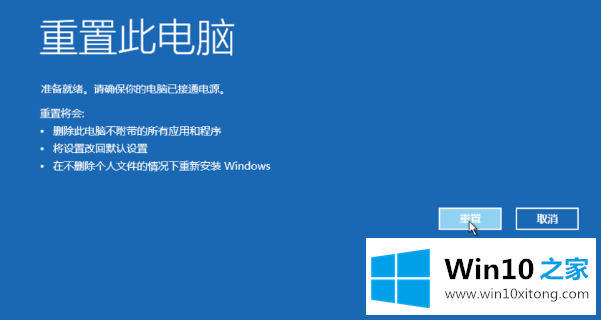
以上是边肖带来的windows10系统如何强行进入恢复模式的教程,可供大佬们参考收藏。
以上内容就是windows10系统如何强制进入恢复模式图文教程的图文方式,如果问题还不能得到解决,可以用重装系统的办法进行解决,windows系统下载可以继续关注本站。