
时间:2020-12-26 18:53:13 来源:www.win10xitong.com 作者:win10
即便win10系统已经非常的好用了,稳定性也相当的不错,但是还是会有一些问题存在,比如今天就有用户遇到了win10的情况。如果你的电脑技术不够强,那可能这个win10的问题就不知所措了。身边没有人帮忙解决win10的问题的话,小编直接给出操作步骤:1.【打开开始菜单】2.【直接找到以W开头的windows区域】就可以很容易的把这个问题解决了。这么说肯定大家还是不是太明白,接下来就具体说说win10的详细处理教程。
推荐系统下载:系统之家Win10专业版
具体方法如下:
1.[打开开始菜单]
点击电脑左下角的“开始”按钮,会出现一个弹出屏幕。请参见左下角的“所有应用程序”,然后单击。
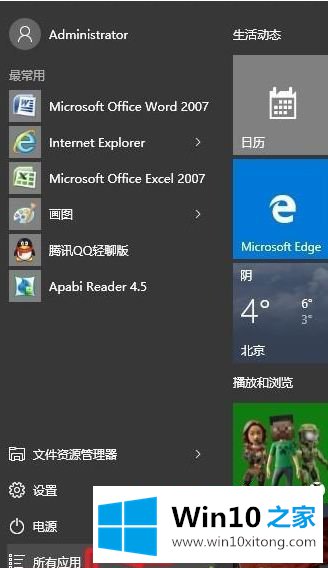
2.[直接找到W开头的窗口区域]
从上到下,找到W字母索引的区域,这里有很多过去win7保留的固有程序。
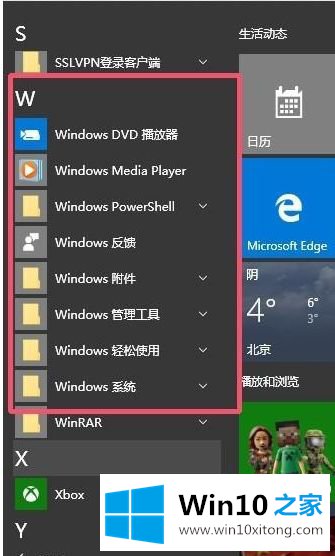
3.[窗口附件]
看到windows附件,点一下,看到很多应用,比如常见的IE浏览器,传真机和扫描仪,人们用来记东西的便利贴(便签),数学输入画板,XPS查看器等等。
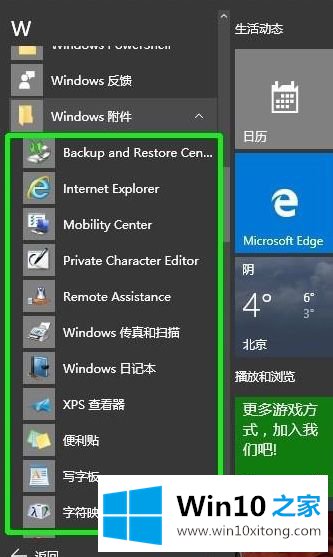
4.[windows系统]
还有windows附件下的windows系统,里面包含了重要的应用,比如命令提示符、控制面板、运行等。
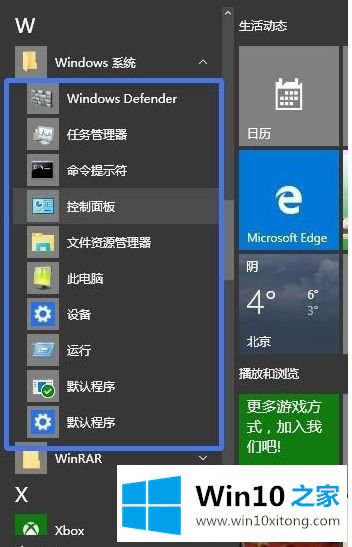
5.[窗口系统]中的[控制面板]
这是我们喜欢在win7或者XP系统中使用的常用程序和窗口,这里保留了过去系统的图片。当然win10也在开始菜单里列出了“设置”,但是有些人就是喜欢旧的控制面板。
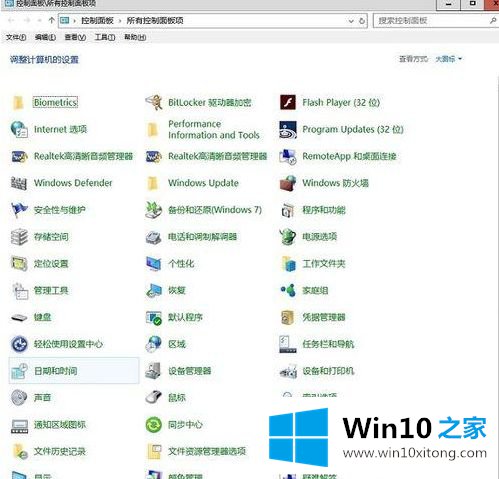
6.[窗口管理工具]
这些局部区域也有windows管理工具,比如系统配置和打印管理。
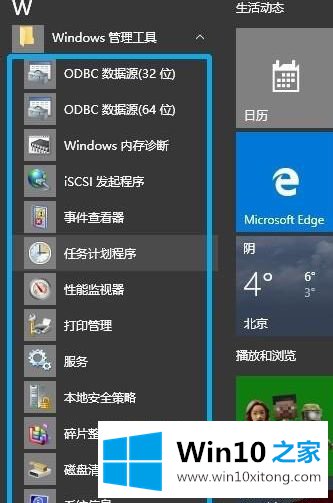
7.[在win10系统中搜索独立程序]
一般可以看到win10系统桌面左下角有一个放大镜图标。点击这里,可以看到可以搜索的空白处。输入你想要的应用,直接找到就可以打开了。当然,你需要准确输入程序名。
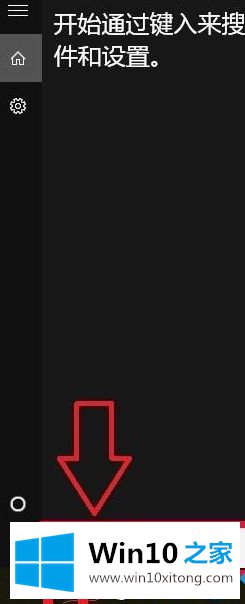
8.[将常用程序固定在桌面下方的任务栏上]
找到windows程序,比如在“控制面板”上,点击鼠标右键弹出对话框,用鼠标左键选择“修复到任务栏”。以后会方便快捷。
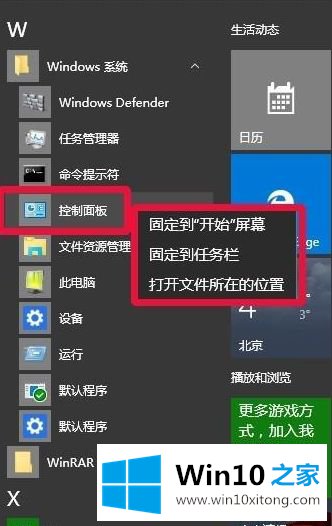
9.[固定到任务栏的效果]
从下图可以看出,控制面板已经固定在任务栏上,如图右下角所示。
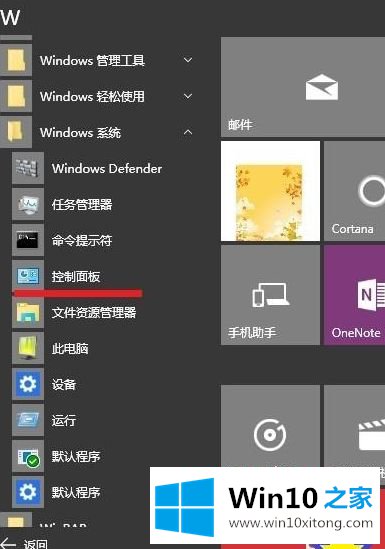
以上介绍是win10如何查看自己的应用程序的详细步骤。不清楚的用户可以参考上面详细的图文教程了解一下,希望对大家有所帮助。
如果你也遇到了win10的问题,就可以按照上面的办法来解决了。还没有解决的网友们可以给小编留言,小编会帮助你们处理这个问题的。