
时间:2021-01-21 13:29:17 来源:www.win10xitong.com 作者:win10
不管现在的win10系统有多稳定,只要试软件都会有问题存在。这不今天就有用户遇到了win10vt虚拟化开启方法的情况,如果对于老鸟来说就很简单就可以处理,但是对于新手处理win10vt虚拟化开启方法的问题就很难,如果你不想找其他人来帮忙,大家可以试着用这个方法:1、按下“win+i”打开设置点击“更新和安全”。2、随后点击左侧任务栏中的“恢复&rdquo就能够很好的处理这个问题了。下面就是有图有真相的详细说说win10vt虚拟化开启方法的详尽处理要领。
今日小编推荐系统下载:雨林木风Win10专业版
如何打开win10vt虚拟化:
1.按“win i”打开设置,然后单击“更新和安全”。
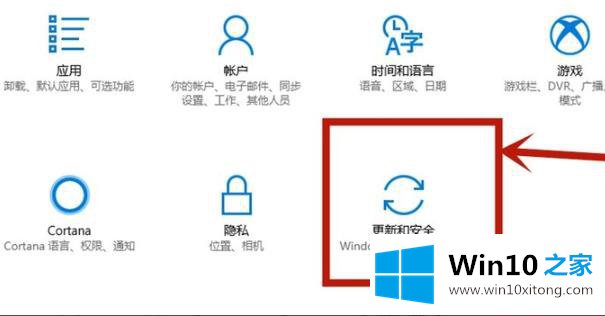
2.然后点击左侧任务栏中的“恢复”。
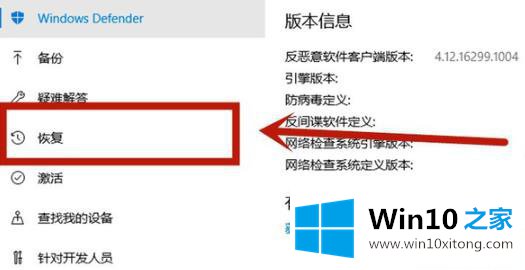
3.单击“高级启动”下的“立即重新启动”。
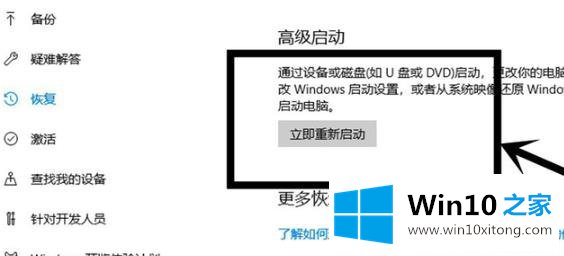
4.重启后点击“高级选项”。

5.进入高级选项,点击“uefi固件设置”。

6.点击右下角的“重启”。

7.重启后,进入主板界面,选择“高级”确认。
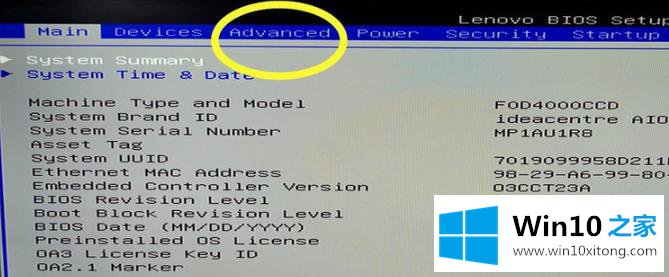
8.调整到vt-d,然后调整到启用,单击enter确认,最后按F10保存。
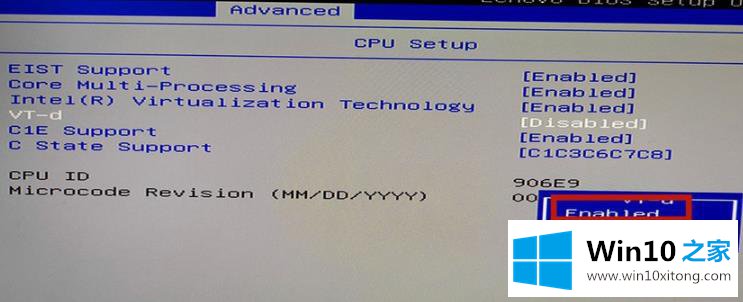
回顾一下上面文章的内容,主要是非常详细的说了win10vt虚拟化开启方法的详尽处理要领,如果你有更好更快的解决方法,那可以给本站留言,小编也一起来共同学习。