
时间:2020-10-05 13:29:17 来源:www.win10xitong.com 作者:win10
我们现在的电脑基本都是安装的win10系统,有时候总会遇到一些奇怪的问题,今天小编就遇到了Win10电脑插上耳机没声音解决方法的问题,很多网友都没有关于Win10电脑插上耳机没声音解决方法的问题的处理经验,万一现在又找不到懂行的来解决,我们就只好自己来动手处理这个Win10电脑插上耳机没声音解决方法的问题了,小编先给大伙说说简单的措施:1、搜索框输入“控制面板”,点击进入2、点击“硬件和声音&rdquo就搞定了。没看懂的话就再认真的看下下面的Win10电脑插上耳机没声音解决方法的详尽解决要领。
Win10电脑插上耳机没声音解决方法1、搜索框输入“控制面板”,点击进入
2、点击“硬件和声音”
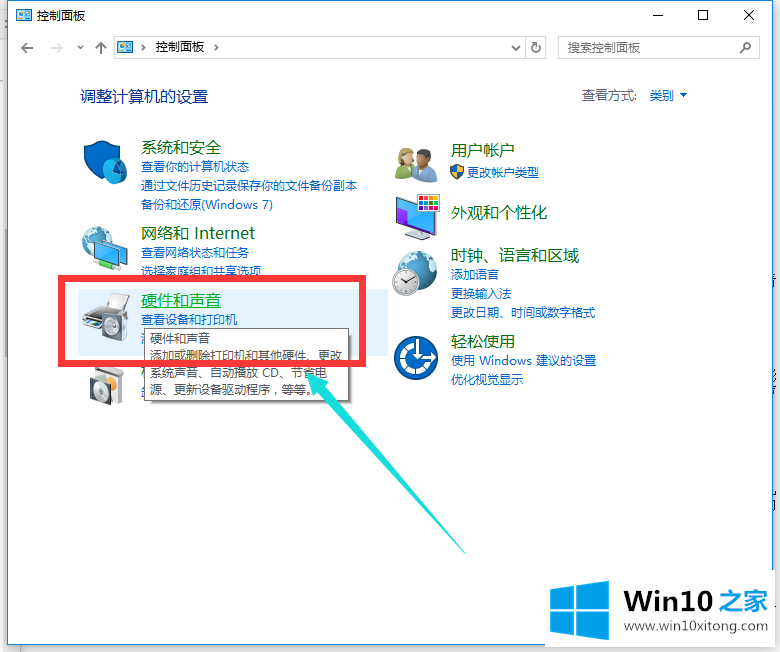
3、选择“Realtek高清晰音频管理器”
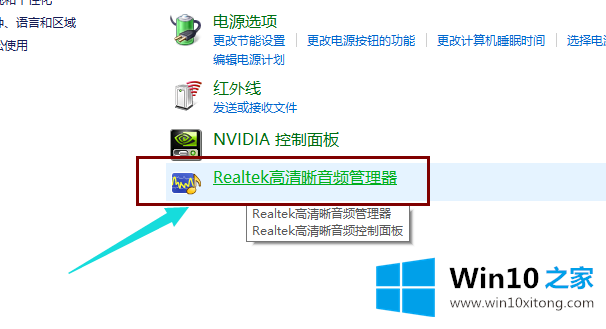
4、点击右下角的“插孔设置”按钮(扳手图样)
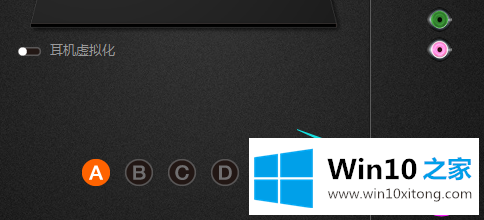
5、点击“AC97前面板”,重新装载音频装置
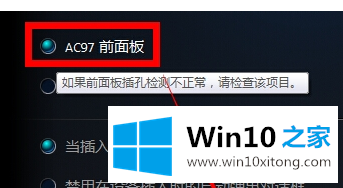
6、点击确定,就发现前置耳机有声音了。
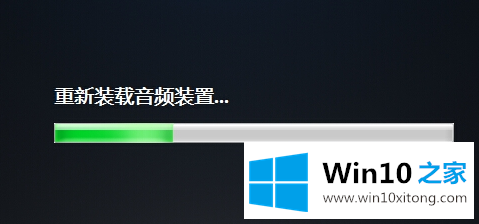
以上就是解决win10插耳机没声音 Win10电脑插上耳机没声音解决方法了,面对不同的原因,解决的方法也会不一样,其它的问题解决方法,可以在Win10下载官网上查阅相关的教程。
解决Win10电脑插上耳机没声音解决方法的问题就是这么简单,参照以上的内容就可以了,谢谢各位对本站的支持。