
时间:2021-01-20 11:26:26 来源:www.win10xitong.com 作者:win10
可能由于操作不小心或者病毒导致一些用户在用win10系统的时候会出现win10取消待机密码详细图文教程的问题,新手处理关于win10取消待机密码详细图文教程的问题不是特别容易,要是想自己来解决win10取消待机密码详细图文教程的问题,可以试试小编的办法:1、按 Win+I 打开 Windows 设置,在设置中找到帐户并打开。2、在左侧中找到登录选项,然后在需要登录选项中找到“您希望 Windows 在您离开电脑多久后要求您重新登录?”选项中选择为“从不”即可就很快的解决了。然后我们就好好的学习以下win10取消待机密码详细图文教程的图文方法。
小编推荐系统下载:萝卜家园Win10专业版
1.按Win I打开Windows设置,在设置中找到帐户并打开它。
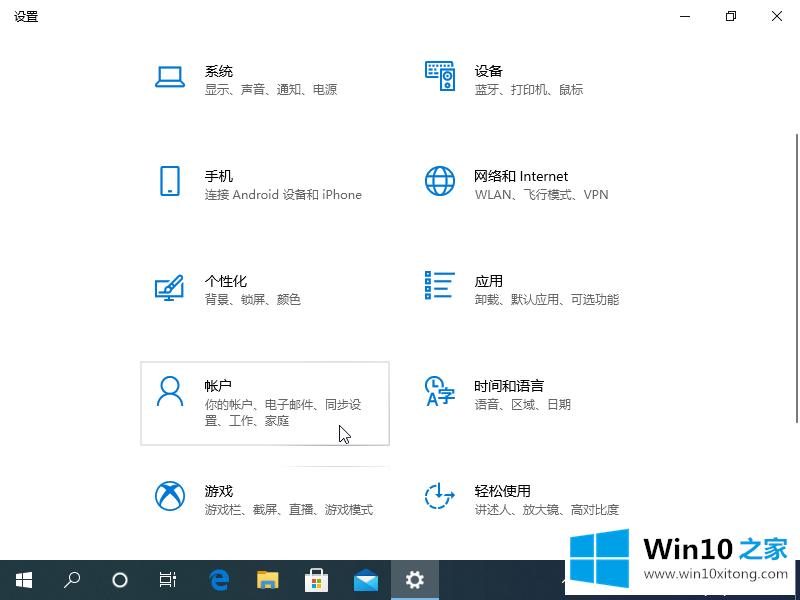
2.找到左边的登录选项,然后找到“你希望Windows在你离开电脑后要求你重新登录多久?”从选项中选择“从不”。
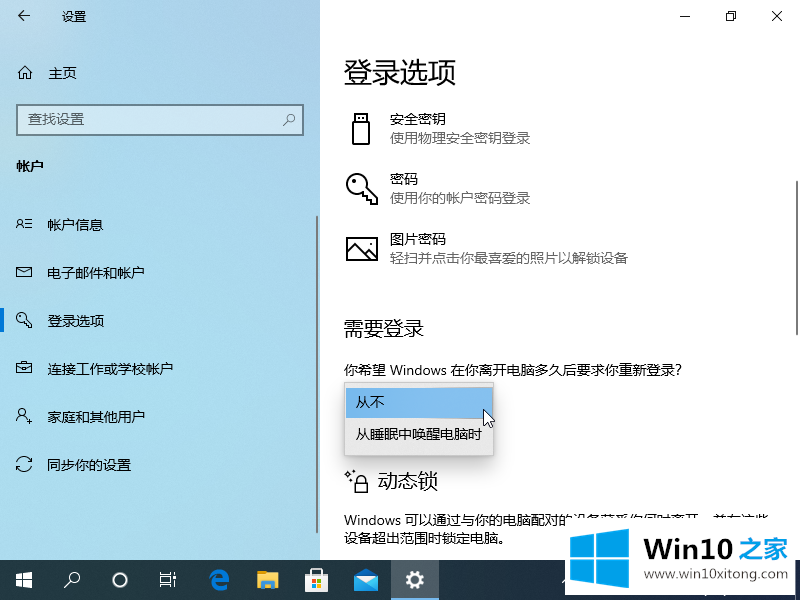
以上是win10取消待机密码的详细图形教程。当然也可以通过取消开机密码来设置。
上面的教程结合了截图给大家详细的说了win10取消待机密码详细图文教程的图文方法,本期的内容就结束了,各位,我们下一次再见。