
时间:2020-07-09 13:09:36 来源:www.win10xitong.com 作者:win10
今天又有网友来问小编win10系统如何添加输入法的问题,这个问题之前都已经解答过了。新手用户往往在遇到win10系统如何添加输入法情况的时候就束手无策了,不知道如何是好,要是你想马上解决win10系统如何添加输入法的问题,而不想求助于人的话,可以试试小编的办法:1、首先,在电脑桌面,点击开始按钮;2、接着,在打开的菜单栏左侧中找到【设置】按钮,点击进入即可很轻松的完成了。win10系统如何添加输入法问题下面我们一起来看看它的详细处理方法。
具体方法如下:
1、首先,在电脑桌面,点击开始按钮;
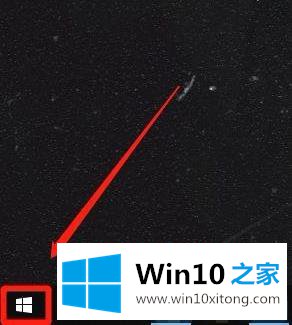
2、接着,在打开的菜单栏左侧中找到【设置】按钮,点击进入;
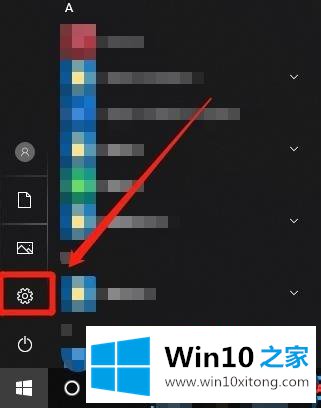
3、在设置页面中,点击【时间和语言】;
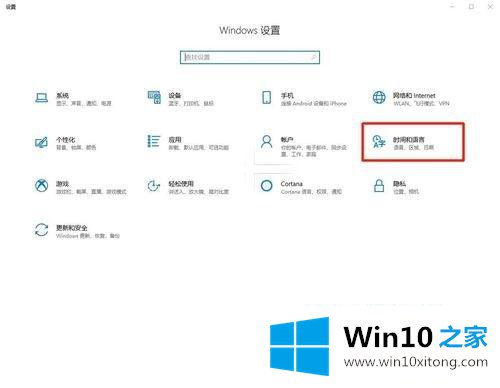
4、在时间语言面板左侧的菜单栏中找到【语言】选项卡,点击进入;
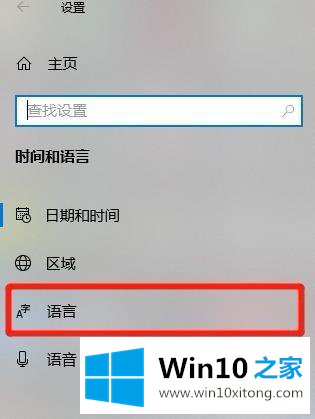
5、进入语言设置页面,点击【中文】;
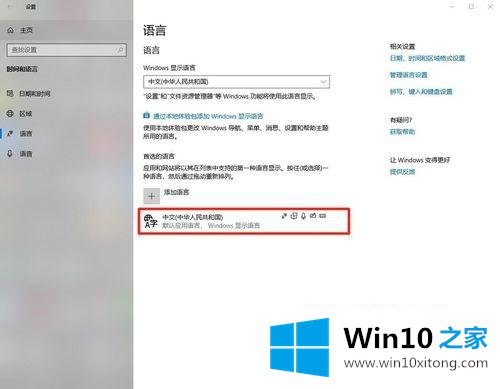
6、点击【中文】后会出现下列选项,点击【选项】按钮;
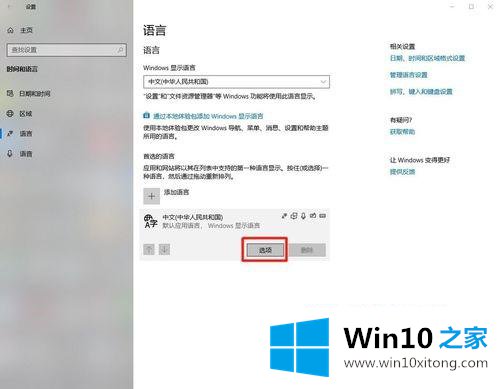
7、找到键盘,下面就是输入法管理器;
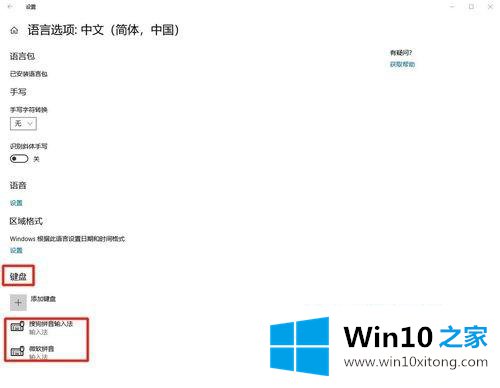
8、最后,点击【添加键盘】,并按页面指引操作即可增加输入法。
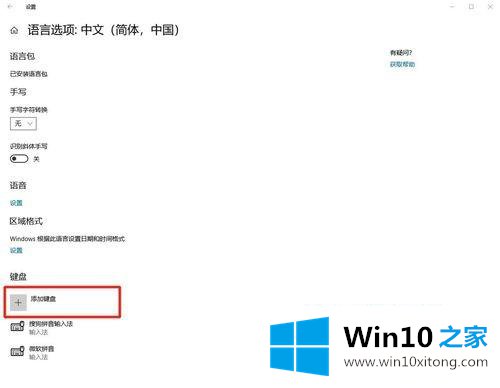
以上就是win10系统如何添加输入法的详细内容,如果你也不知道怎么添加输入法的话,可以参考上面详细的图文教程来进行添加吧。
win10系统如何添加输入法的详细处理方法就是上面所说的全部内容,多多关注本站,谢谢大家。