
时间:2021-01-19 19:20:20 来源:www.win10xitong.com 作者:win10
我们在以前的教程中,也说过win10系统如何编辑注册表-编辑注册表(一)新建子键与键值项的问题,这个问题其实不是常见的,知道怎么解决的网友可能不是很多,那我们能不能自己解决这个win10系统如何编辑注册表-编辑注册表(一)新建子键与键值项的问题呢?其实可以效仿小编的这个流程进行如下操作:1、展开注册表编辑器左侧的根键,定位到需要新建的子键上,如:HKEY_CURRENT_USER>system,在system上单击右键,选择"2、系统会自动在system子键最下面新建一个&ldquo就彻底解决这个问题了。要是大伙儿还是很懵,那我们再来看看win10系统如何编辑注册表-编辑注册表(一)新建子键与键值项的详尽处理手法。
01.展开注册表编辑器左侧的根键,定位到需要新建的子键上,如:HKEY_CURRENT_USER>system,在system上单击右键,选择"新建>项",如图所示。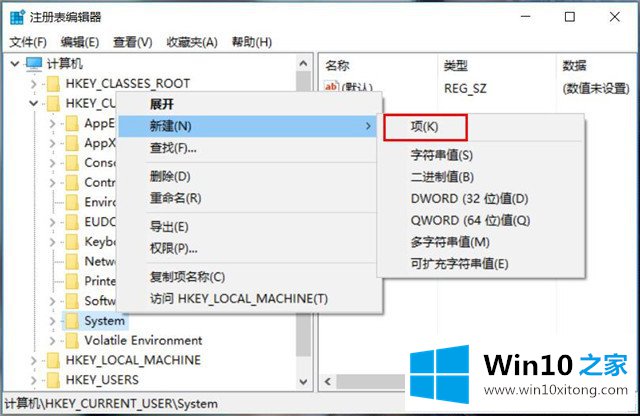 02.系统会自动在system子键最下面新建一个“新项#1”,并处于可编辑状态,可以进行重命名操作,如图所示。
02.系统会自动在system子键最下面新建一个“新项#1”,并处于可编辑状态,可以进行重命名操作,如图所示。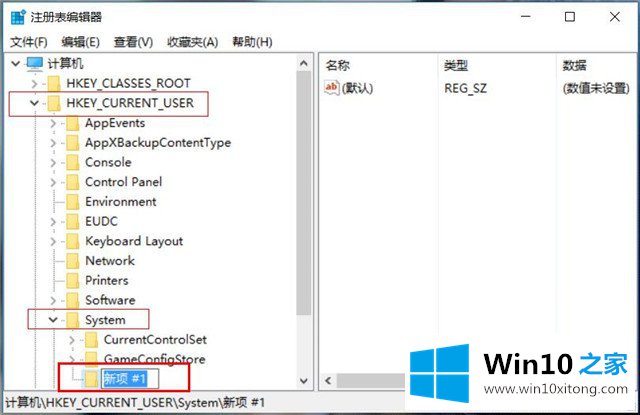 03.输入一个名称后,按Enter键或单击任意空白地方,完成命名工作,如图所示。
03.输入一个名称后,按Enter键或单击任意空白地方,完成命名工作,如图所示。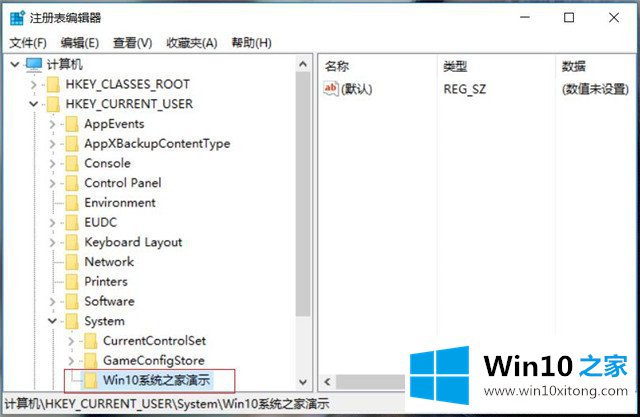 2、新建键值项01.右击“Win10系统之家演示”,在弹出的快捷菜单中选择"新建>DWORD(32位)值",如图所示。
2、新建键值项01.右击“Win10系统之家演示”,在弹出的快捷菜单中选择"新建>DWORD(32位)值",如图所示。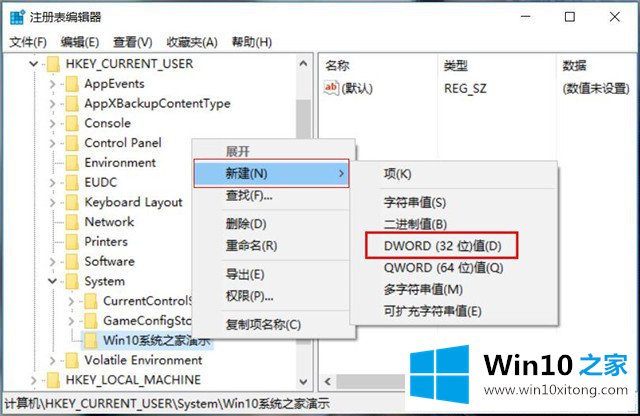 02.在可编辑的键值名称中输入新的名称,如图所示。
02.在可编辑的键值名称中输入新的名称,如图所示。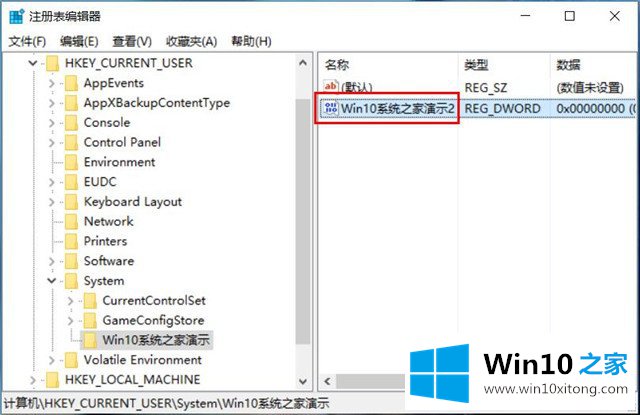 小技巧:修改子键或键值的名称,可以右键单击它,选择“重命名”。也可以选中文件名后,按下键盘“F2”。
小技巧:修改子键或键值的名称,可以右键单击它,选择“重命名”。也可以选中文件名后,按下键盘“F2”。到这里,小编已经把win10系统如何编辑注册表-编辑注册表(一)新建子键与键值项的详尽处理手法全部给大家说得很详细了,以上的文章如果对你的问题有所帮助,希望对本站多多支持。