
时间:2020-10-12 03:03:46 来源:www.win10xitong.com 作者:win10
我们在用电脑的时候会遇到各种莫名其妙的问题,比如今天小编就遇到了Win10电脑设置开机密码图文教程的问题,对于刚刚才接触win10系统的用户遇到了这个Win10电脑设置开机密码图文教程的情况就不知道怎么处理,我们自己来学着处理Win10电脑设置开机密码图文教程的问题,也不是不可以,只需要进行以下的简单设置:1、打开开始菜单,选择齿轮图标打开 Windows 10 设置面板。2、打开帐户选项就完成了。要是你还看得不是很明白,那么下面就是具体的解决Win10电脑设置开机密码图文教程的操作方案。
1、打开开始菜单,选择齿轮图标打开 Windows 10 设置面板。
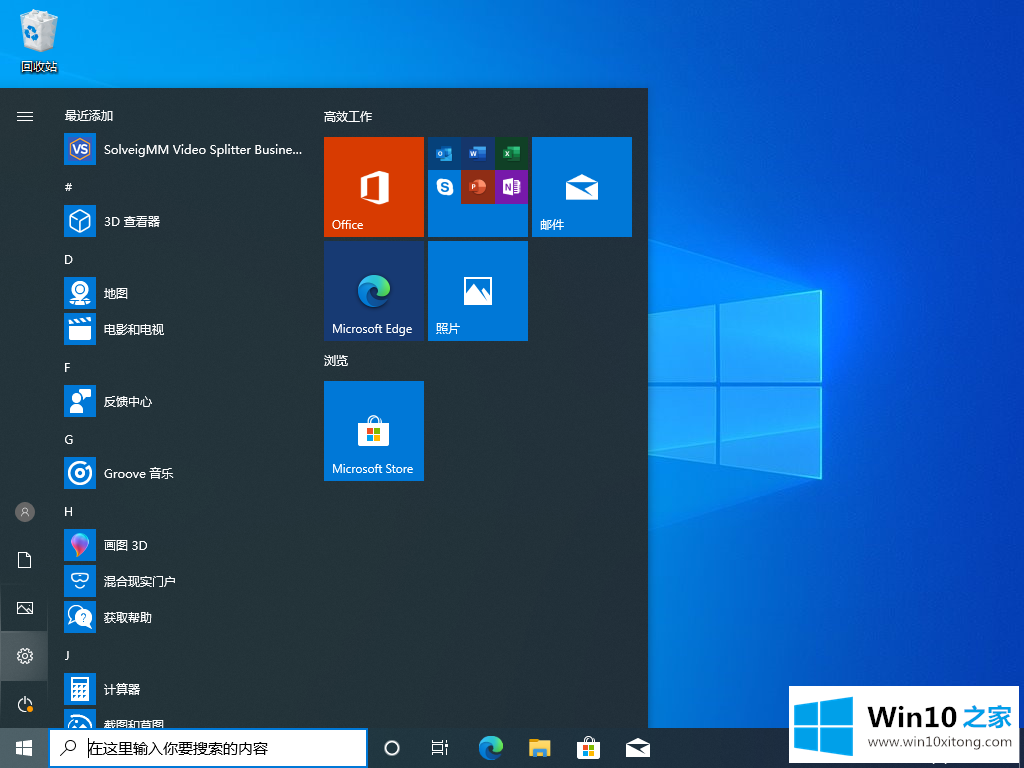
2、打开帐户选项。
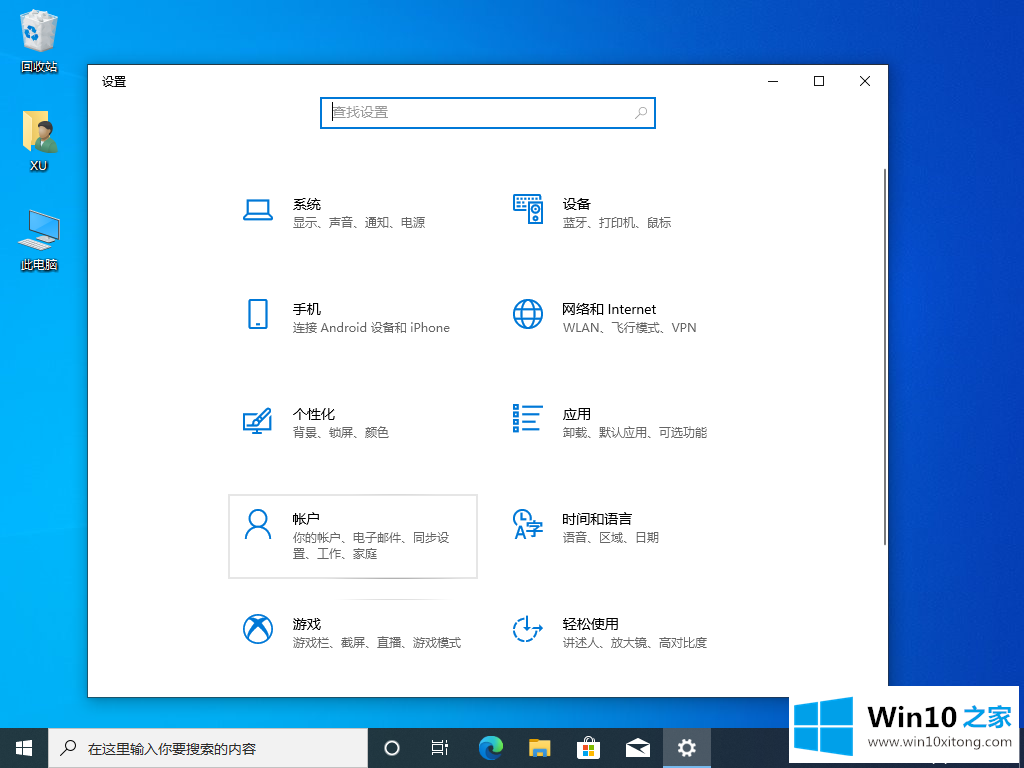
3、在登录选项中找到密码。
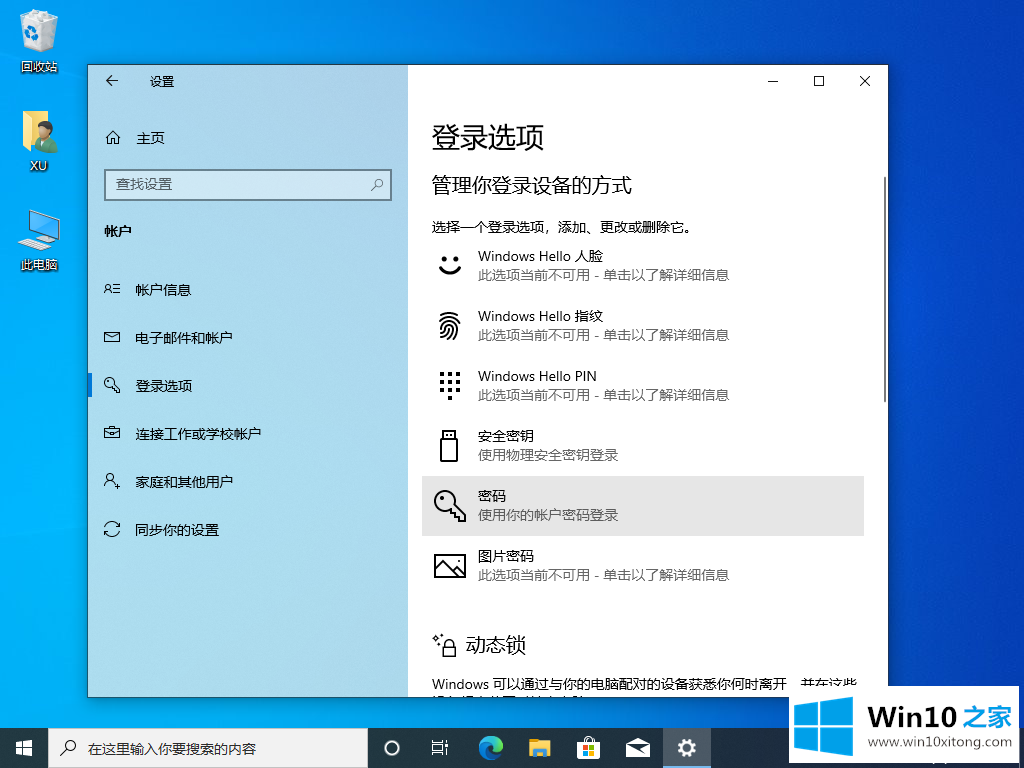
4、选择添加密码,输入您的密码及密码提示并点击下一步。
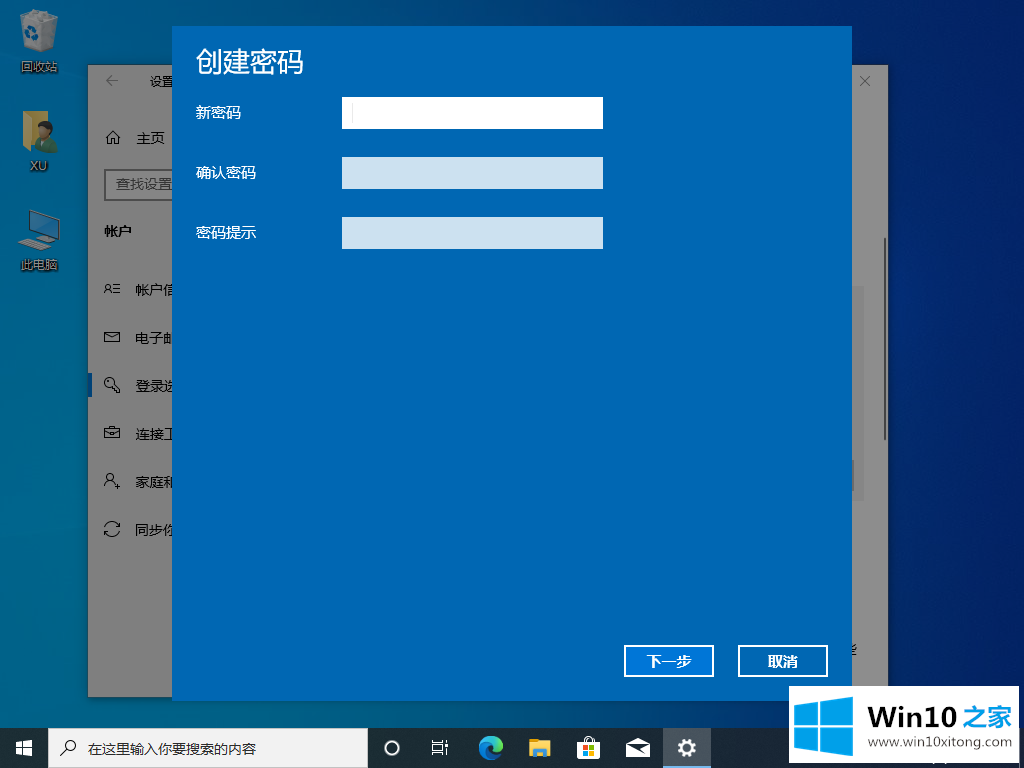
5、选择您的帐户后点击完成即可。
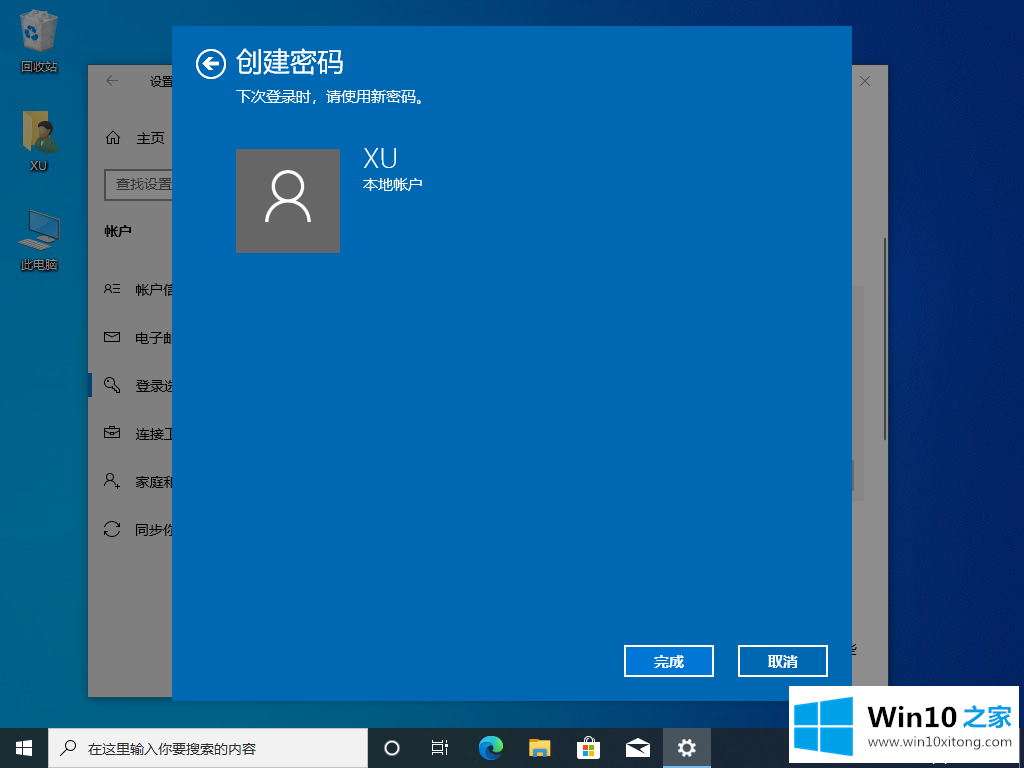
下次登录 Windows 系统时就会提示需要输入密码才可以登录了。以上就是Win10电脑设置开机密码步骤,是不是非常容易,赶紧为您的电脑加上一把安全锁吧。
这篇关于Win10电脑设置开机密码图文教程问题的教程到这里就告一段落了,大家伙都解决问题了吗?本站还会每天发布很多关于windows系统的相关教程,同时也提供系统下载,请多多关注。