
时间:2021-01-19 16:40:32 来源:www.win10xitong.com 作者:win10
可能由于病毒或者木马程序,有一位用户今天来告诉小编说Win10系统如何更新-方式(一)设置安装更新方式的情况和,因为这个问题还是比较少见的,所以很多网友都不知道该如何解决,要是你想自己学习一下解决Win10系统如何更新-方式(一)设置安装更新方式的方法,小编这里提供一个解决思路:1、单击开始菜单,选择“设置”选项,或者用组合键“WIN+I”打开也是一样的,。2、打开“设置”界面,选择“更新和安全”选项即可,这样这个问题就解决啦!不知道你学会没有,如果没有学会,那下面就由小编再写一篇详细图文教程来教你Win10系统如何更新-方式(一)设置安装更新方式的操作办法。
小编推荐系统下载:萝卜家园Win10专业版
从Windows 7开始,Windows更新可以进行设备的驱动识别、下载、安装。从此,除了极其特殊的设备,所有普通设备都真正做到了即插即用。下面将对Windows系统更新的使用方式进行介绍。01.单击开始菜单,选择“设置”选项,或者用组合键“WIN+I”打开也是一样的,如图所示。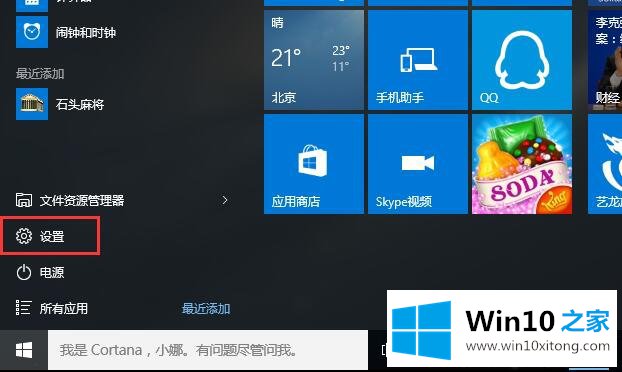 02.打开“设置”界面,选择“更新和安全”选项,如图所示。
02.打开“设置”界面,选择“更新和安全”选项,如图所示。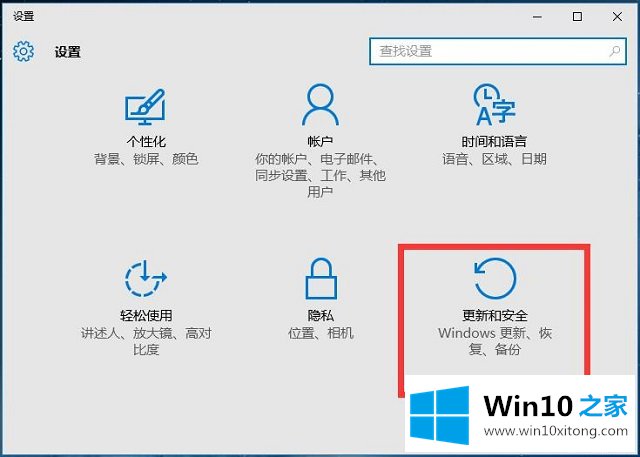 03.进入“更新和安全”界面,选择“高级选项”,从打开的的“高级选项”界面中,选择安装更新的方式,如图所示。
03.进入“更新和安全”界面,选择“高级选项”,从打开的的“高级选项”界面中,选择安装更新的方式,如图所示。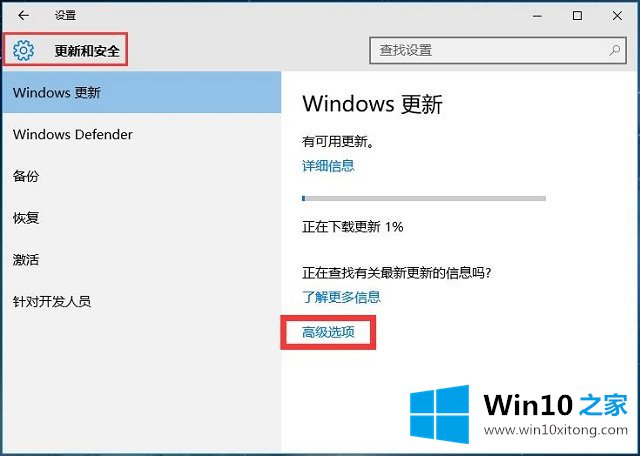 04.单击“自动(推荐)”下拉按钮,从中选择“通知以安排重新启动”选项,如图所示。
04.单击“自动(推荐)”下拉按钮,从中选择“通知以安排重新启动”选项,如图所示。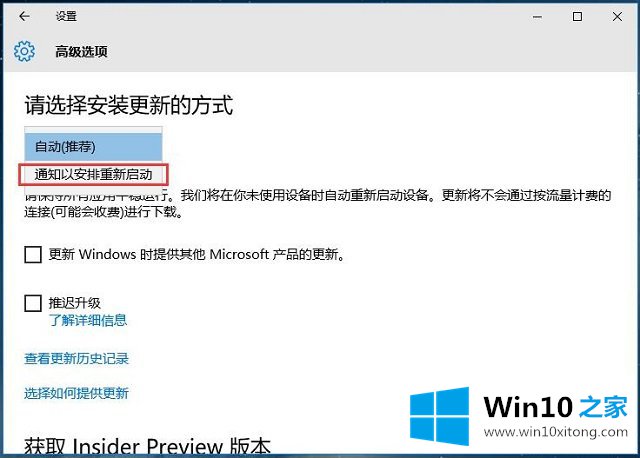 05.无论选择哪种安装更新方式,系统均有两项更新操作,用户可以根据需要进行选择,如图所示。
05.无论选择哪种安装更新方式,系统均有两项更新操作,用户可以根据需要进行选择,如图所示。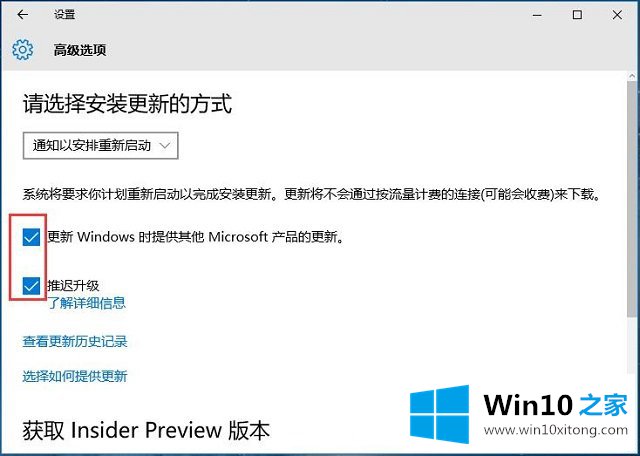 提示:选择“选择如何提供更新”,进入新的界面,做进一步的设置,对于普通用户来讲,遵守系统默认的设置即可,如图所示。
提示:选择“选择如何提供更新”,进入新的界面,做进一步的设置,对于普通用户来讲,遵守系统默认的设置即可,如图所示。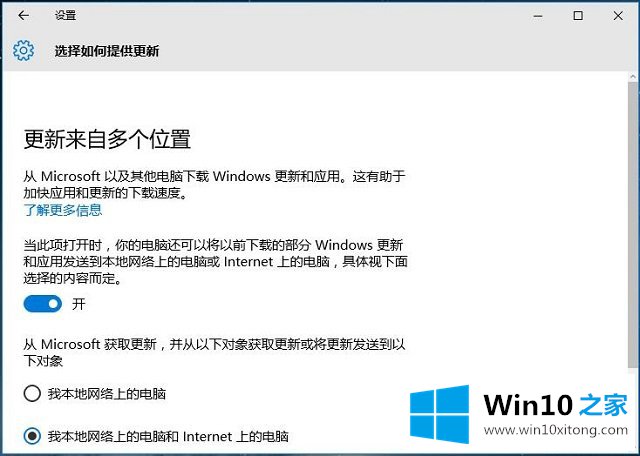
以上内容就是讲的Win10系统如何更新-方式(一)设置安装更新方式的操作办法,继续关注本站,更多的windows系统相关问题,可以帮你解答。