
时间:2021-01-19 09:27:08 来源:www.win10xitong.com 作者:win10
电脑已经成为了大家生活中不可或缺的东西,而且基本上所有的用户电脑都安装了windows系统,操作系统的过程中往往会遇到一些问题,就比如Win10系统硬件驱动安装维护-Windows的情况,要是对于一些才接触win10系统的网友解决这个Win10系统硬件驱动安装维护-Windows的情况就很困难,如果你不想找专业的人士来解决Win10系统硬件驱动安装维护-Windows的问题,小编现在直接给大家说说这个解决步骤:1、在桌面”此电脑“图标上单击鼠标右键,选择”属性“命令,。2、在弹出的”系统“界面中,选择左侧的”设备管理器“选项就完美的搞定了。下面就一起好好的看一下Win10系统硬件驱动安装维护-Windows问题的详细解决举措。
01.在桌面”此电脑“图标上单击鼠标右键,选择”属性“命令,如图所示。 02.在弹出的”系统“界面中,选择左侧的”设备管理器“选项,如图所示。
02.在弹出的”系统“界面中,选择左侧的”设备管理器“选项,如图所示。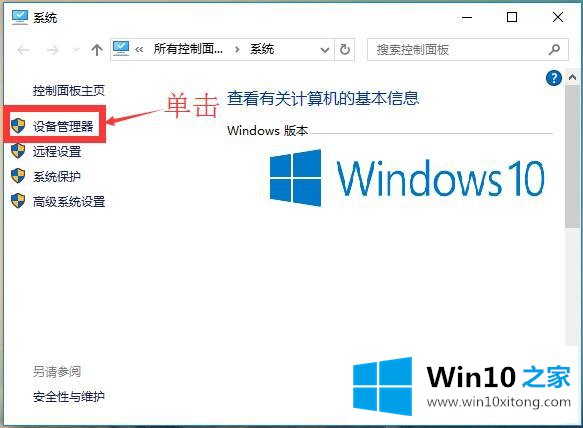 03.在打开的”设备管理器“界面中,可以看到当前的设备,通过单击左侧箭头,可以进行展开操作,并看到具体的设备信息,如图所示。
03.在打开的”设备管理器“界面中,可以看到当前的设备,通过单击左侧箭头,可以进行展开操作,并看到具体的设备信息,如图所示。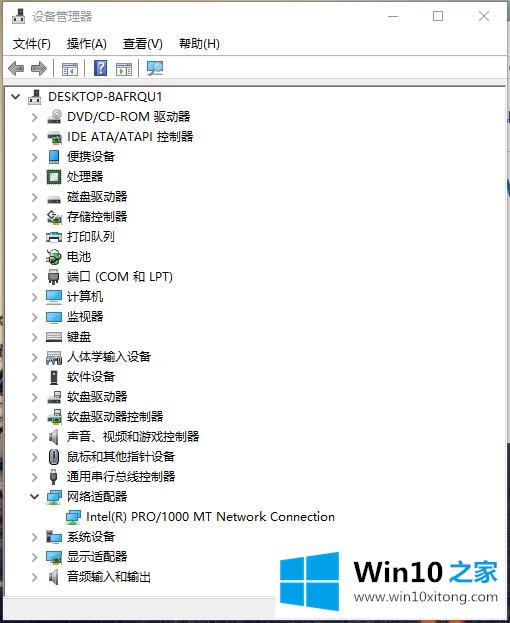 04.若要维护网络适配器,在展开的列表中选择某一选项并右击,从快捷菜单中选择”属性“命令,如图所示。
04.若要维护网络适配器,在展开的列表中选择某一选项并右击,从快捷菜单中选择”属性“命令,如图所示。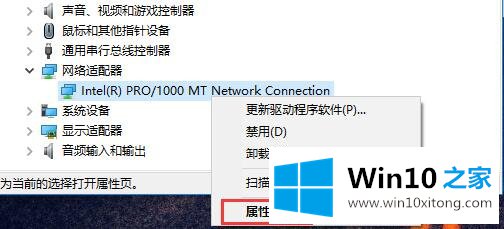 05.在属性对话框中,切换到”驱动程序“选项卡,可以看到设备的驱动信息、版本、更新日期以及数字签名者等,如图所示。
05.在属性对话框中,切换到”驱动程序“选项卡,可以看到设备的驱动信息、版本、更新日期以及数字签名者等,如图所示。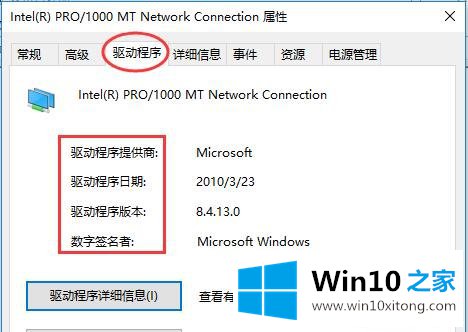 06.单击”驱动程序详细信息“按钮,弹出”驱动程序文件详细信息“对话框,可以查看更多的信息,如图所示。
06.单击”驱动程序详细信息“按钮,弹出”驱动程序文件详细信息“对话框,可以查看更多的信息,如图所示。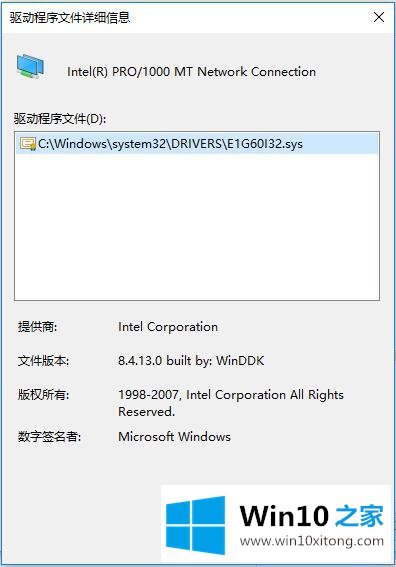 07.点击”更新驱动程序“,选择”自动搜索更新的驱动程序软件“选项,可以进行驱动的更新,如图所示。
07.点击”更新驱动程序“,选择”自动搜索更新的驱动程序软件“选项,可以进行驱动的更新,如图所示。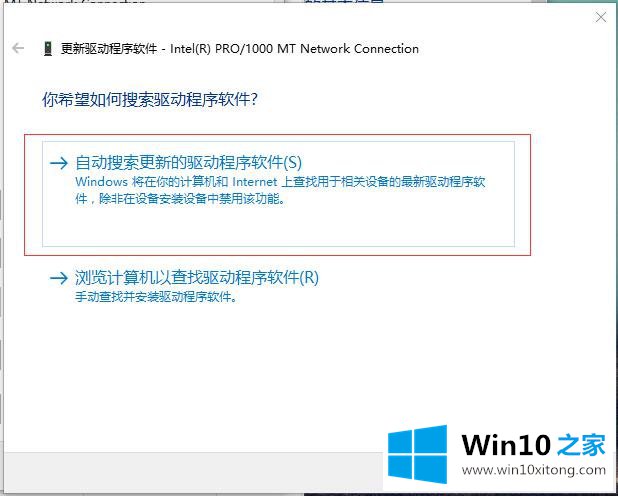 08.计算机自动查找并安装最新驱动,如果已经是最新的驱动,则弹出下图的对话框,用户直接关闭即可。
08.计算机自动查找并安装最新驱动,如果已经是最新的驱动,则弹出下图的对话框,用户直接关闭即可。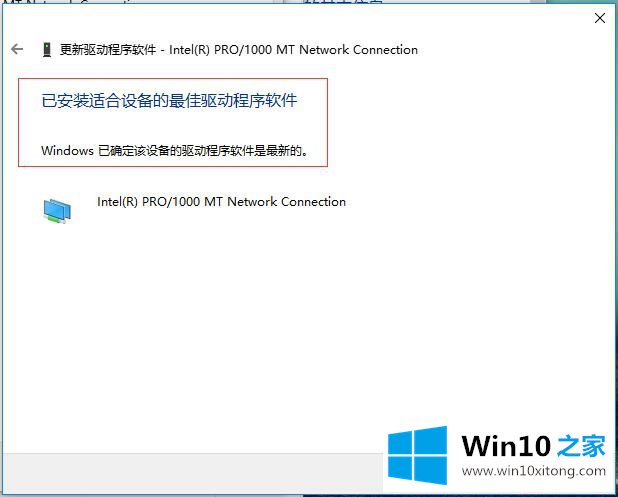 09.”禁用“命令可以禁用所选设备,可以在”设备管理器“中再次启用,如下图所示,单击”是“按钮即可。
09.”禁用“命令可以禁用所选设备,可以在”设备管理器“中再次启用,如下图所示,单击”是“按钮即可。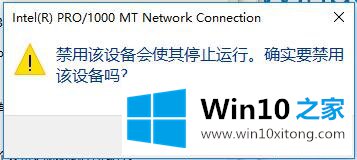 10.”卸载“命令的作用是将该设备驱动删除,除非再次安装驱动,否则不能使用。
10.”卸载“命令的作用是将该设备驱动删除,除非再次安装驱动,否则不能使用。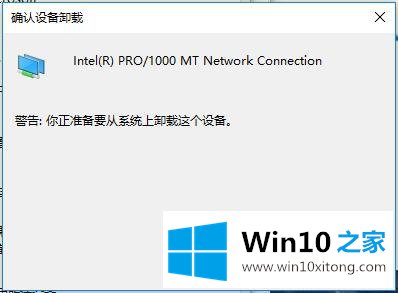
Win10系统硬件驱动安装维护-Windows的详细解决举措非常简单,上面的内容已经告诉了大家全部方法,要是你对这个问题还有疑问,欢迎给本站留言,我们将继续协助你处理这个问题。