
时间:2021-01-18 14:33:29 来源:www.win10xitong.com 作者:win10
win10不断的更新过程中,已经解决了很多问题,但是仍然会有很多奇怪的问题,像今天就有网友遇到了Win10系统分区互访-在硬盘不同分区之间搭建直通车的情况,估计还会有更多的网友以后也会遇到Win10系统分区互访-在硬盘不同分区之间搭建直通车的问题,所以今天我们先来分析分析,如果你咨询很多人都不知道Win10系统分区互访-在硬盘不同分区之间搭建直通车这个问题怎么解决,大家跟着小编的步伐操作:1、在桌面上“此电脑”图标上点击鼠标右键,选中“管理”命令,。2、系统弹出“计算机管理”界面,在窗口左侧依次定位到“存储>磁盘管理”选项,可以看到窗口中间位置列出了所有的磁盘分区就很轻松愉快的把这个问题搞定了。下面我们一起来看下详细的Win10系统分区互访-在硬盘不同分区之间搭建直通车的详尽操作技巧。
推荐系统下载:win10专业版
01.在桌面上“此电脑”图标上点击鼠标右键,选中“管理”命令,如图所示。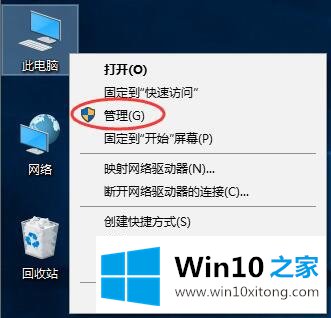 02.系统弹出“计算机管理”界面,在窗口左侧依次定位到“存储>磁盘管理”选项,可以看到窗口中间位置列出了所有的磁盘分区,如图所示。
02.系统弹出“计算机管理”界面,在窗口左侧依次定位到“存储>磁盘管理”选项,可以看到窗口中间位置列出了所有的磁盘分区,如图所示。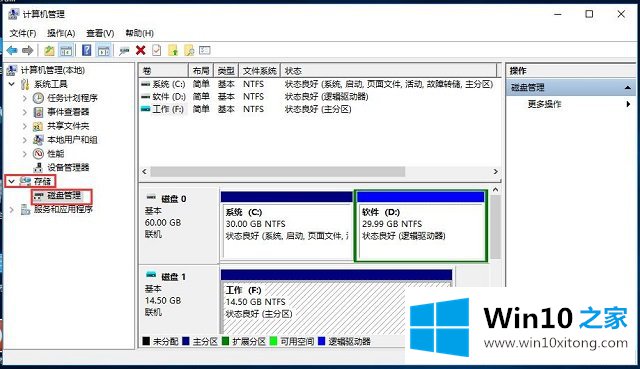 03.我们以D分区和F分区快速互访为例,首先在D分区新建一个“工作相关”的空文件夹(必须是空),如图所示。
03.我们以D分区和F分区快速互访为例,首先在D分区新建一个“工作相关”的空文件夹(必须是空),如图所示。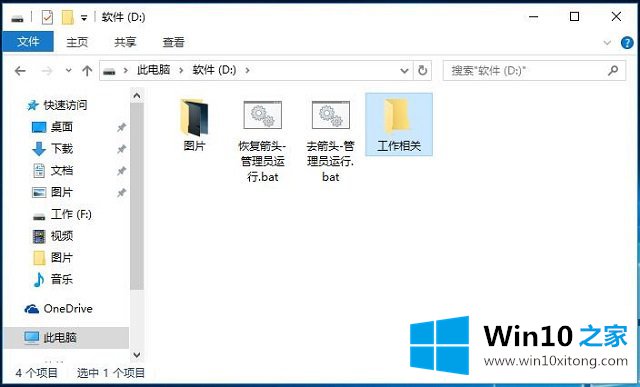 04.回到“计算机管理”窗口,我们在F分区上点击右键,选中“更改驱动器和路径”命令,如图所示。
04.回到“计算机管理”窗口,我们在F分区上点击右键,选中“更改驱动器和路径”命令,如图所示。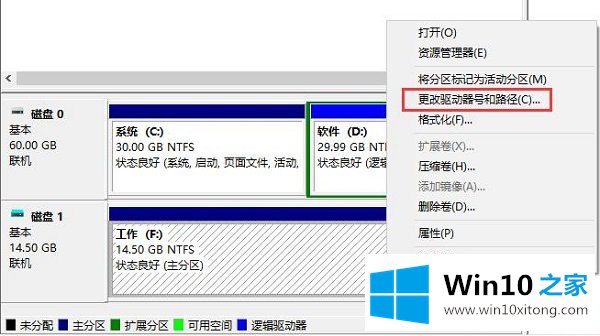 05.在弹出的小对话框中,单击“添加”按钮(注意不是更改按钮),如图所示。
05.在弹出的小对话框中,单击“添加”按钮(注意不是更改按钮),如图所示。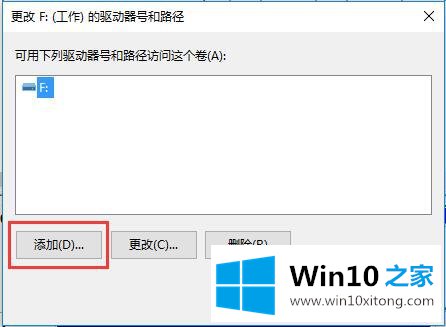 06.在新的对话框中,单击“浏览”按钮,如图所示。
06.在新的对话框中,单击“浏览”按钮,如图所示。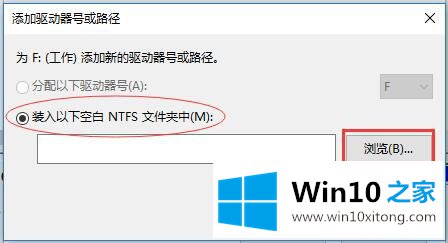 07.在“浏览驱动器路径”对话框中,找到刚才新建的空文件夹“D:\工作相关”,依次点击“确定”按钮,如图所示。
07.在“浏览驱动器路径”对话框中,找到刚才新建的空文件夹“D:\工作相关”,依次点击“确定”按钮,如图所示。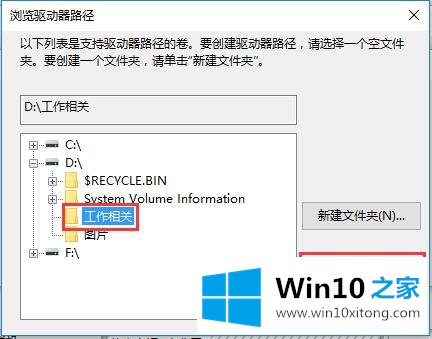 08.转到“此电脑”D盘窗口,进入“工作相关”文件夹,我们就可以直接访问F盘了。再不需要开多个分区窗口了,如图所示。
08.转到“此电脑”D盘窗口,进入“工作相关”文件夹,我们就可以直接访问F盘了。再不需要开多个分区窗口了,如图所示。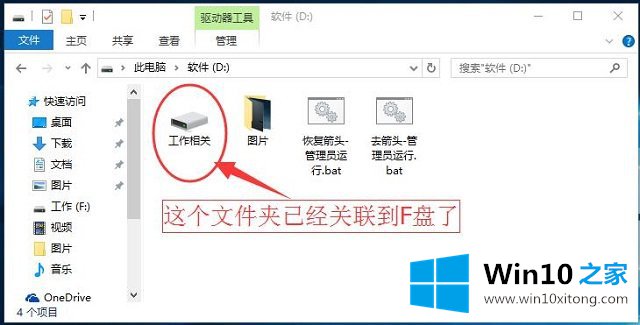
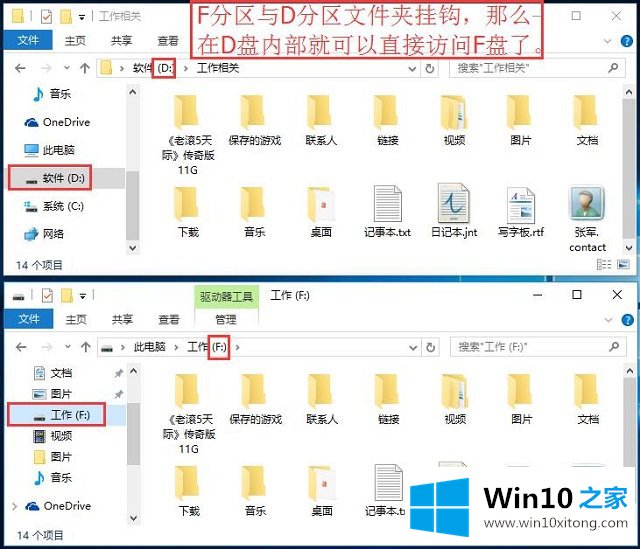 注意:01.空文件夹必须处于NTFS格式文件系统的分区内,02.空文件夹与其他分区关联后,就可以相互拖文件了,03.如果用户不想再使用此路径访问文件,可以在“磁盘管理”中通过“更改驱动器和路径”,选择该文件夹,点击删除,这样可以解除关联(注意看清楚不要误删)。
注意:01.空文件夹必须处于NTFS格式文件系统的分区内,02.空文件夹与其他分区关联后,就可以相互拖文件了,03.如果用户不想再使用此路径访问文件,可以在“磁盘管理”中通过“更改驱动器和路径”,选择该文件夹,点击删除,这样可以解除关联(注意看清楚不要误删)。最后小编想说,Win10系统分区互访-在硬盘不同分区之间搭建直通车的详尽操作技巧非常简单,只需要一步一步的按照上面的方法去做,就可以解决了,我们高兴能够在这里帮助到你。