
时间:2020-12-25 14:03:42 来源:www.win10xitong.com 作者:win10
win10系统已经发布很久了,已经还算是比较稳定了,但还是有用户碰到了win10改变桌面路径方法的问题,因为很多网友以前都没有遇到过win10改变桌面路径方法的情况,所以都不知道解决它的办法。那我们要怎么面对这个win10改变桌面路径方法的问题呢?可以试试小编的办法:1.鼠标双击电脑桌面上的“此电脑”图标,打开资源管理器。2.双击“设备和驱动器”中的“本地磁盘(C)”,打开C盘就很快的能够处理好这个问题了。接下来,我们就和小编共同来一步一步看看win10改变桌面路径方法的操作形式。
推荐系统下载:笔记本Win10纯净版
解决方法:
1.双击电脑桌面上的“这台电脑”图标,打开资源管理器。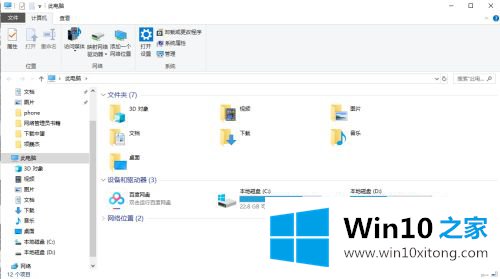
2.双击“设备和驱动器”中的“本地磁盘”,打开c盘。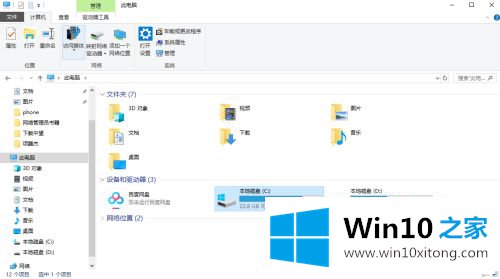
3.双击“用户”文件夹,在“用户”文件夹中双击“lenvo”文件夹。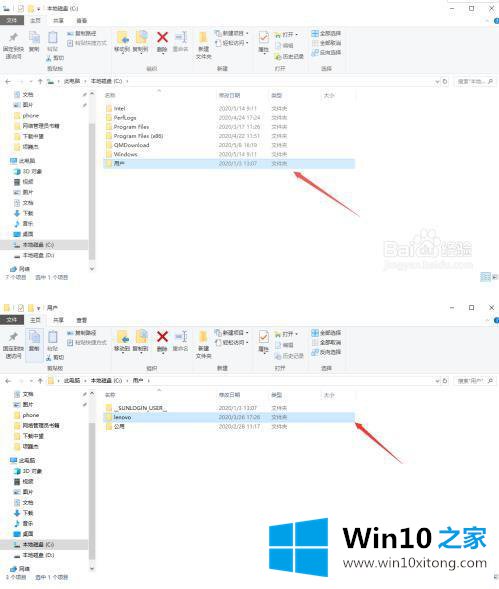
4.在“lenvo”文件夹中找到“Desktop”,右键单击,然后在弹出窗口中单击“Properties”菜单。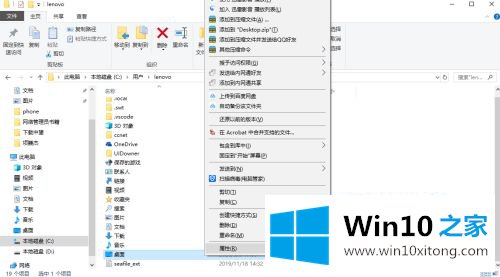
5.在桌面属性窗口中,单击位置选项卡。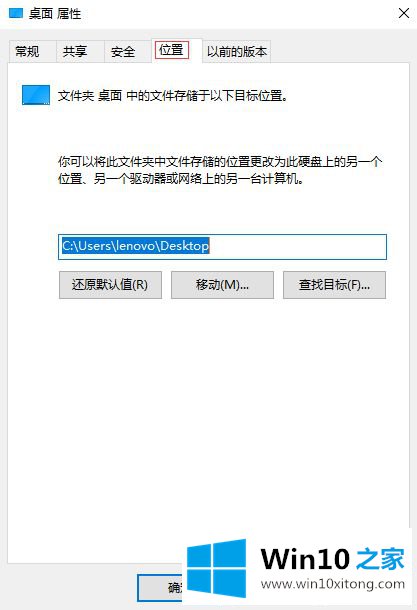
6.在“位置”选项卡的文本框中,可以设置桌面文件夹的路径,点击下面的“确定”按钮,桌面上的文件和文件夹将保存在您设置的路径中。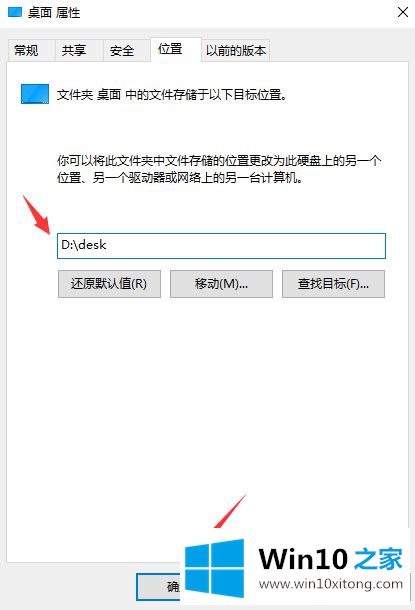
以上是win10如何改变桌面路径。如果要更改桌面文件的存储位置,可以按照上述方法进行更改。
这篇教程到这里就已经是尾声了,本次教程主要给大家说了win10改变桌面路径方法的操作形式,希望这篇文章对你有所帮助,谢谢大家对本站的支持。