
时间:2021-01-08 03:56:34 来源:www.win10xitong.com 作者:win10
我们在使用win10系统的时候,不少用户都遇到了win10系统,说真的,可能一些系统高手在遇到win10系统的时候都不知道怎么弄。那我们该如何是好呢?直接用下面这个步骤:1.支持uefi模式的电脑,8G容量U盘2.64位系统镜像下载就完美处理了。下面小编就和大家一起来看看win10系统的解决环节。
推荐系统下载:系统之家Win10纯净版
4.激活工具:win10激活工具下载
二、启动设置:
通过bios启动UEFI启动模式的方法
各品牌电脑u盘系统启动项目热键
如果您的基本输入输出系统中有这些选项,请按如下方式进行设置:
安全启动设置为禁用[禁用启动安全检查,这是最重要的]
操作系统优化设置为其他或禁用[系统类型设置]
将兼容支持模块支持设置为是或已启用
UEFI/传统启动选项选择为两者
UEFI/传统引导优先级被选择为UEFI优先
第三,win10的纯安装步骤如下
1.win10 uefi启动u盘做好之后,新主板默认支持uefi启动。插入u盘启动电脑后,按F12、F11或Esc弹出启动菜单,选择已识别的u盘项目。如果有uefi选项,选择带有UEFI前缀的u盘启动项,按回车键;

2.启动安装程序后,进入该界面,选择安装语言、时间格式和键盘输入法,点击下一步;
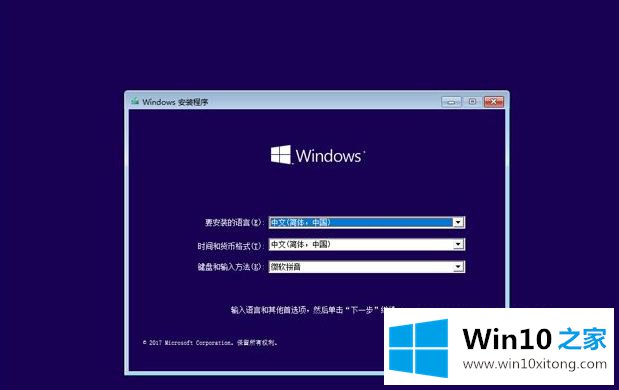
3.转到该界面,直接点击【立即安装】;
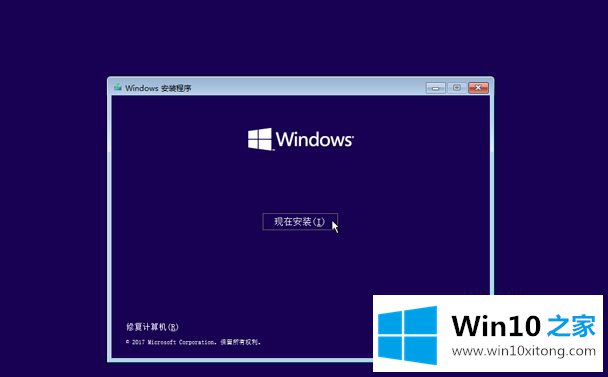
4.在这里输入密钥,没有密钥直接点击【我没有产品密钥】;
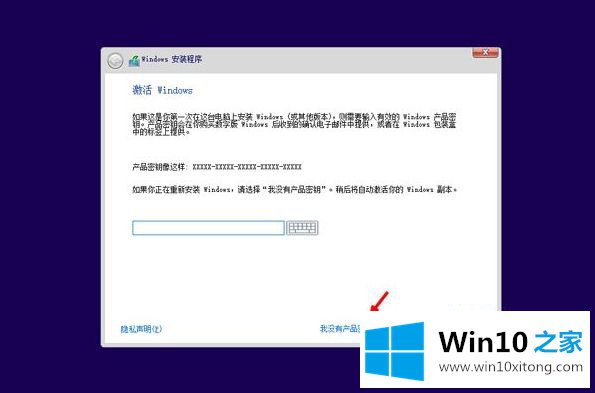
5.如果是Multiple版本,包含两个版本,pro是专业版,home是家庭版。选择后,单击下一步;
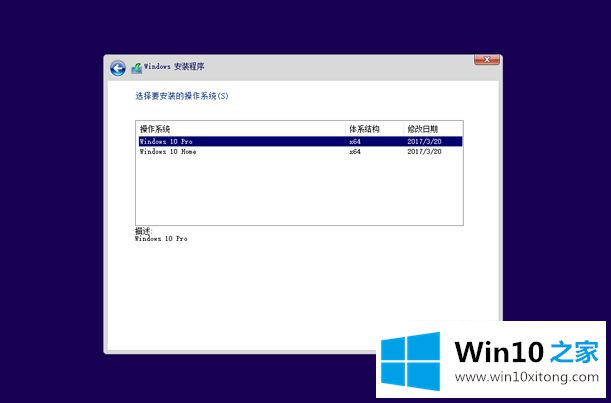
6.选中[我接受许可条款],然后单击下一步;
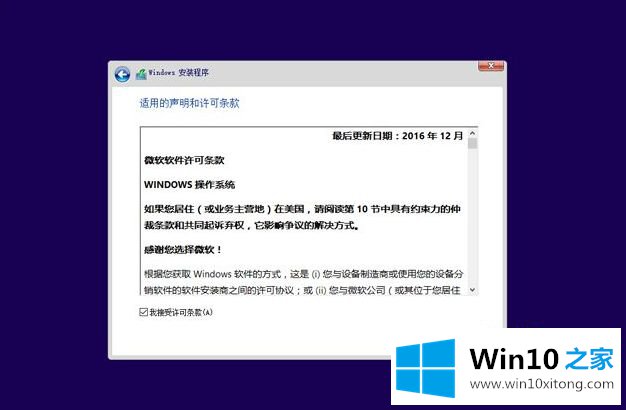
7.对于要执行的安装类型,选择[自定义:仅安装Windows(高级)]进行纯安装;
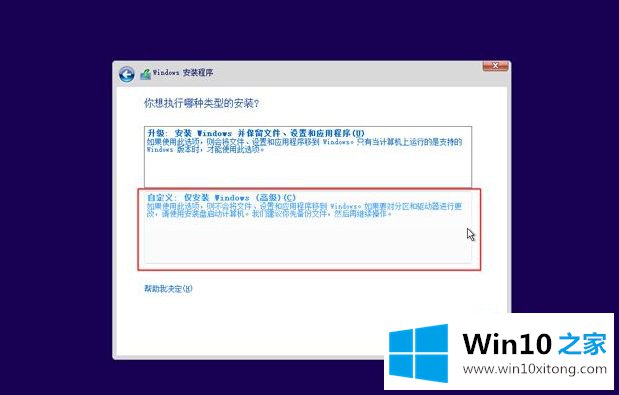
8.进入分区界面。如果之前有系统,首先备份数据,格式化系统所在的分区,然后执行步骤12。如果要再次分区,请先删除所有分区,只留下一个未分配的空间。选择未分配的空间,然后单击[新建];
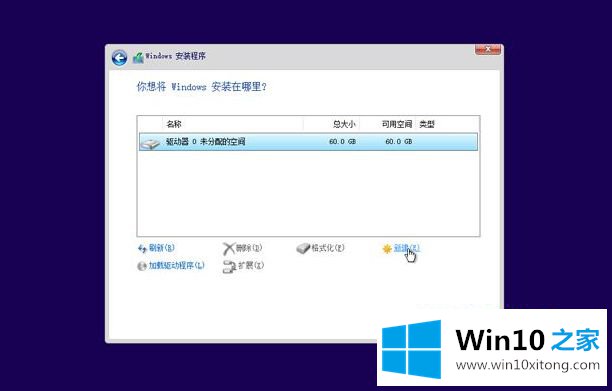
9.输入要建立的分区大小。如果固态硬盘容量较小,并且大小直接默认,请单击应用以建立分区。如果有2个以上的分区,自己设置大小。win10至少有50G C磁盘空间,1G=1024MB,点击应用;
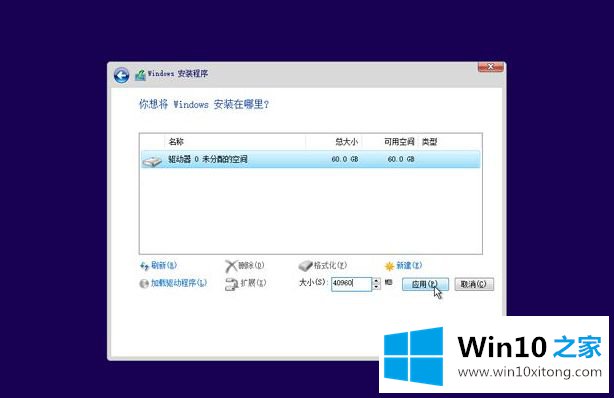
10、弹出提示框,提示将创建附加分区,直接点击确定;
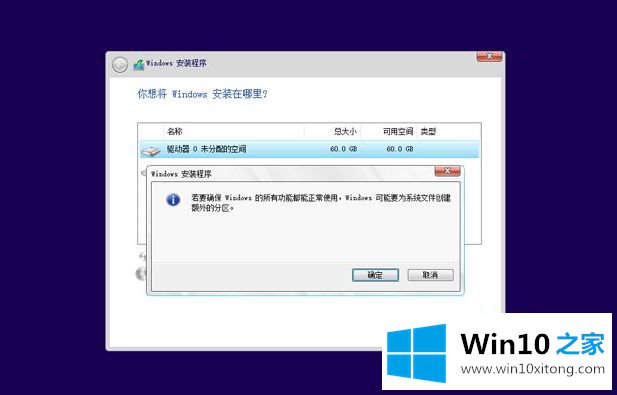
11.这里建立了一个主分区和其他额外的分区。uefi模式下会有MSR保留分区,gpt分区表会是这样的。选择主分区,单击格式,然后按照相同的步骤创建其他分区;
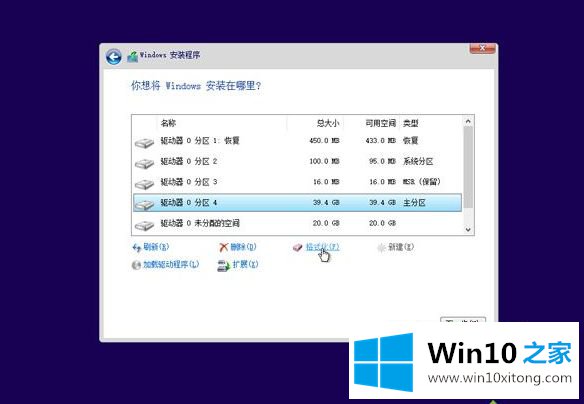
12.完成分区后,选择系统的安装位置,一般是第一个主分区,比如图中的分区4,下一步;
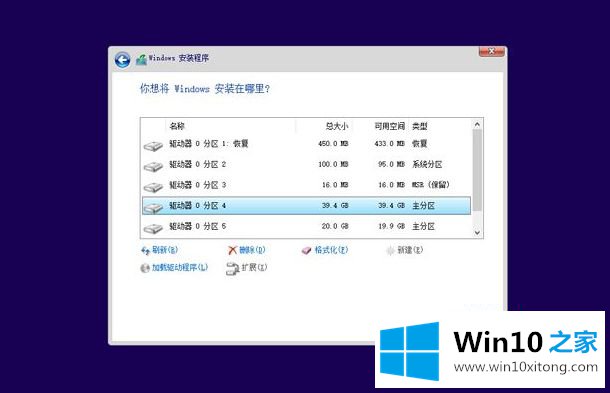
13.进入此界面,执行win10系统文件和功能组件的安装过程,等待几分钟;
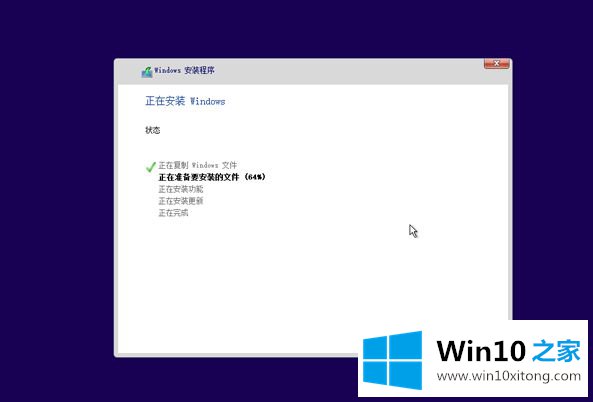
14.前一步完成后,重启电脑,进入此界面,设备正在准备中;
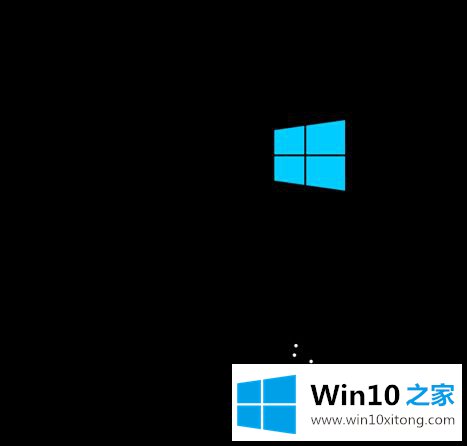
15.设备准备完成后,重启进入该界面,准备时间比较长;
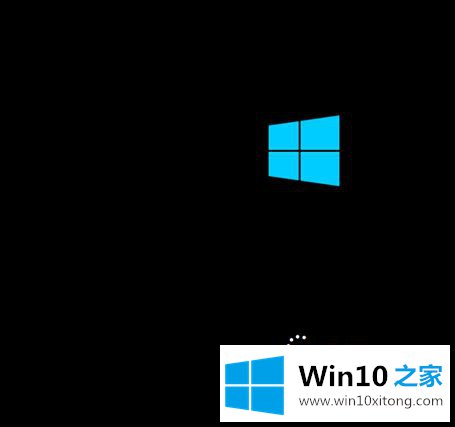
16.安装完成后,进入小娜帮助向导,这是1703设置界面的新版本,提示您设置系统;
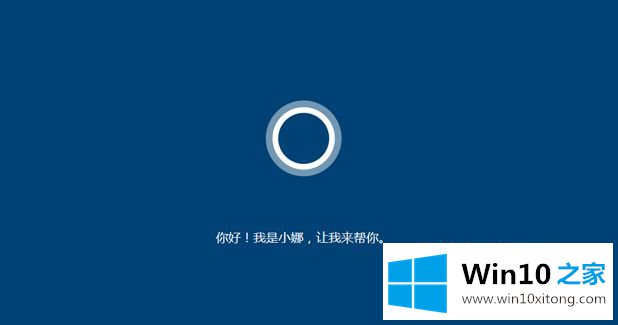
17.在账户创建界面上,【创建账户】是建立微软账户,【离线账户】是建立本地账户。选择在此建立离线账户。
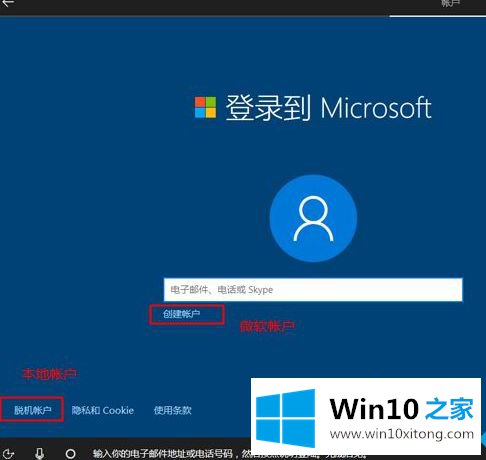
18、设置账户密码,如果不想设置,直接清空,下一步;
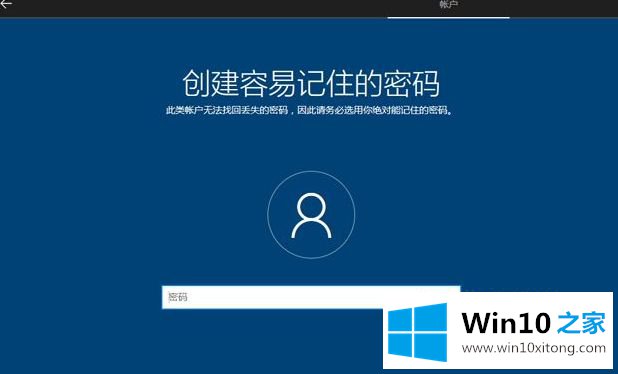
19.之后你就进入了全新的win10界面。安装完成后,您可以使用激活工具来激活那些未激活的组件。

以上是win10系统的纯安装方式。如果需要,可以按照以上步骤安装。
在这里,小编再告诉大家,如果遇到了win10系统的问题,不要着急,可以通过以上的方法尝试解决,小编很高兴能在这里把系统相关知识给大家分享。