
时间:2020-10-20 14:13:44 来源:www.win10xitong.com 作者:win10
Win10系统如何提高开机速度的问题我们在前几期教程也说过,我们发现还是有很多用户会碰到Win10系统如何提高开机速度的情况。要是你同样因为Win10系统如何提高开机速度的问题而很困扰,小编提供以下的解决流程:1、在Win10系统桌面,右键点击桌面左下角的开始按钮,在弹出的菜单中选择"运行"菜单项;2、在打开的运行窗口中输入命令"msconfig",然后点击确定按钮就很轻松愉快的把这个问题搞定了。要是你没有看懂,那再看看下面的具体Win10系统如何提高开机速度的处理要领。
方法/步骤
方法一
1、在Win10系统桌面,右键点击桌面左下角的开始按钮,在弹出的菜单中选择"运行"菜单项;
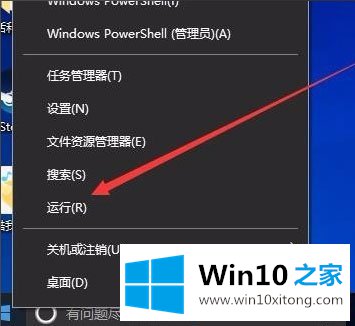
2、在打开的运行窗口中输入命令"msconfig",然后点击确定按钮;
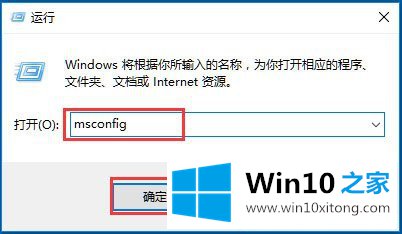
3、在打开的系统配置窗口中,点击上面的"引导"标签;
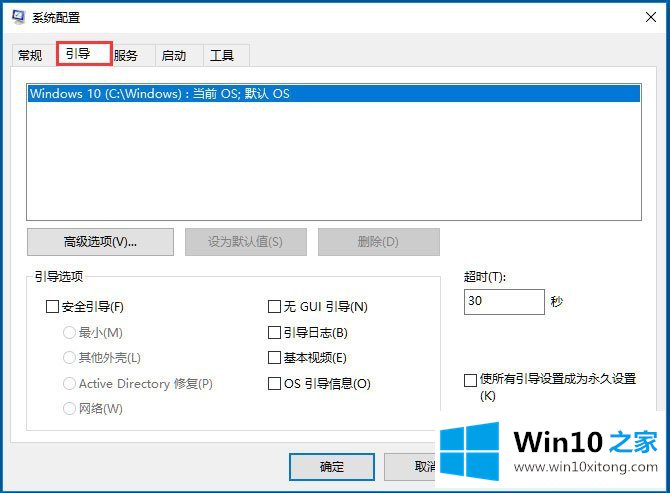
4、这时会打开引导设置页面,点击下面的"高级选项"按钮;
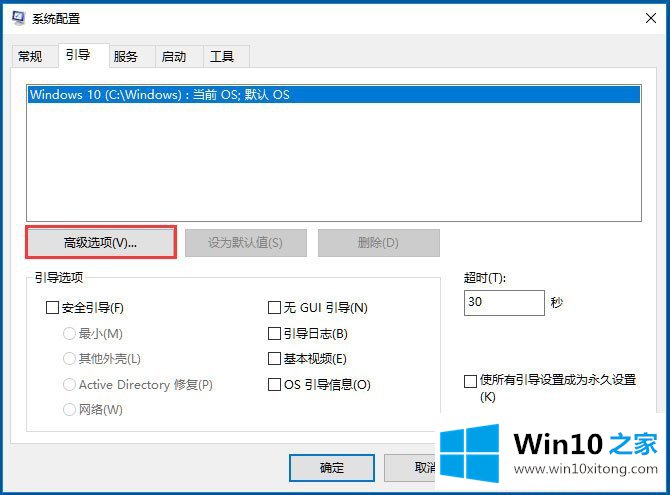
5、这时就会打开引导高级选项窗口,选中"处理器个数"前的复选框,然后在下拉菜单中选择我们的处理器个数,同样的方法设置好"最大内存"一项,最后点击确定按钮。
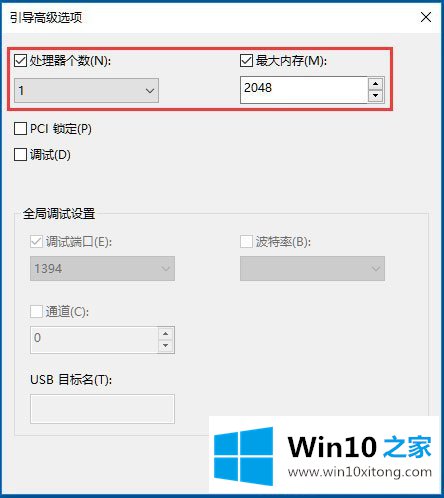
方法二
1、同样的方法,再次点击右键菜单的"运行"菜单项;
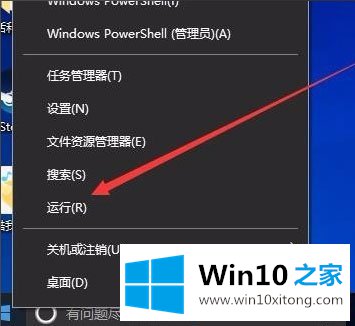
2、在打开的运行窗口输入命令"gpedit.msc",然后点击确定按钮;
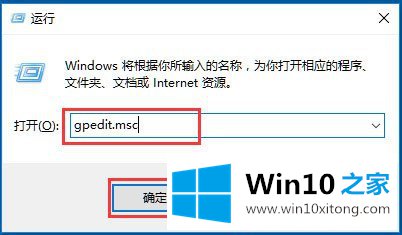
3、接下来在打开的本地组策略编辑器窗口,依次点击"计算机配置/管理模板/系统"菜单项;
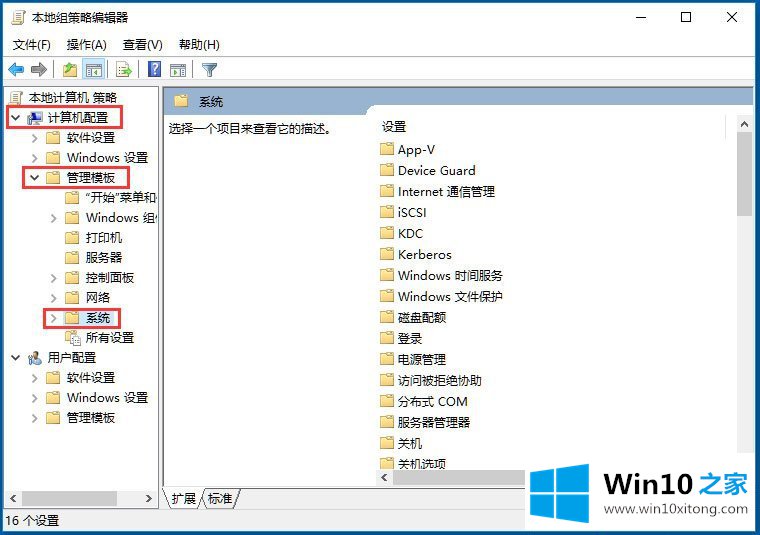
4、在打开的系统菜单中,点击"关机"菜单项,然后在右侧窗口中找到并双击"要求使用快速启动"一项;
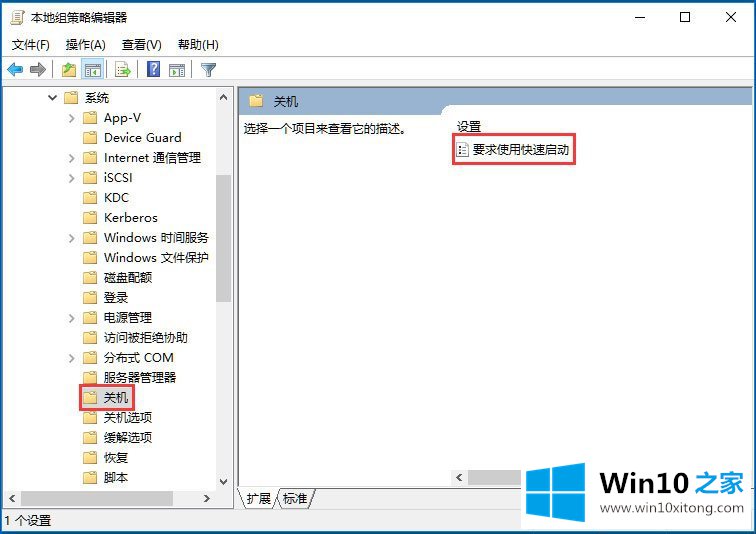
5、这时会打开该项的设置窗口,选中"已启用"设置项,最后点击确定按钮即可。
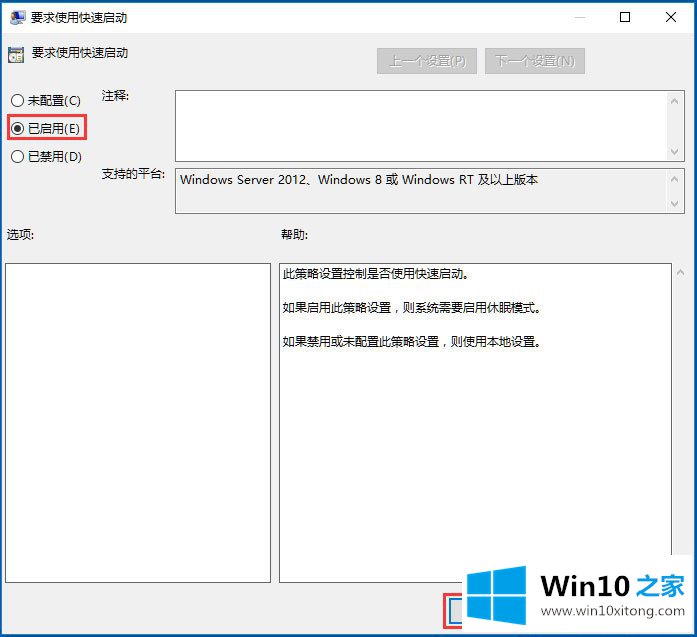
以上就是Win10系统提高开机速度的具体方法,按照以上方法进行操作后,相信电脑的开机速度就能变的飞快了。
以上的内容已经非常详细的说了Win10系统如何提高开机速度的处理要领,很简单的几个设置就可以解决Win10系统如何提高开机速度的问题,这篇文章应该会帮助大家解决这个问题,同时希望大家多多支持本站。