
时间:2021-01-05 08:41:37 来源:www.win10xitong.com 作者:win10
我们最常用的系统就是win10系统,因为它非常优秀使用非常方便。但即便如此,我们在使用过程中还是会或多或少遇到一些比如win10系统如何打开trim的问题。如果你的电脑技术不够强,那可能这个win10系统如何打开trim的问题就不知所措了。别着急,我们自己就可以处理掉win10系统如何打开trim的问题,按照这个步骤去处理就行了:1.首先检查自身电脑是否已经开启TRIM2.然后执行如下命令就可以很好的处理了.接下来我们就一起来看看win10系统如何打开trim详细的详细解决手法。
具体方法:
1.首先检查你的电脑是否已经打开了TRIM
只能用一个命令查看。步骤如下:
在搜索栏中找到命令提示符,并以管理员身份运行它
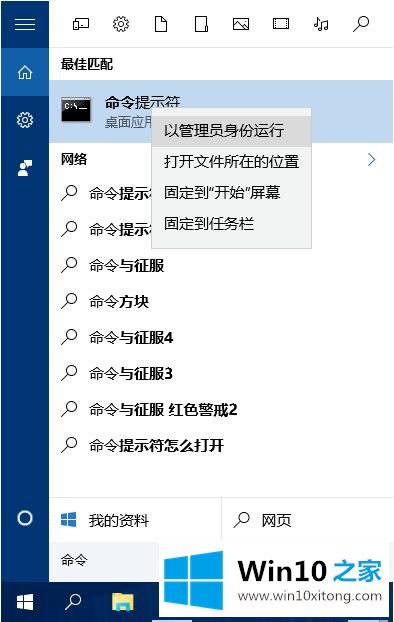
2.然后执行以下命令:
fsutilbehavior查询disabledeletenotify
如果返回值为“0”,则证明TRIM已开启;如果返回值为“1”,说明当前电脑的SSD没有开启TRIM
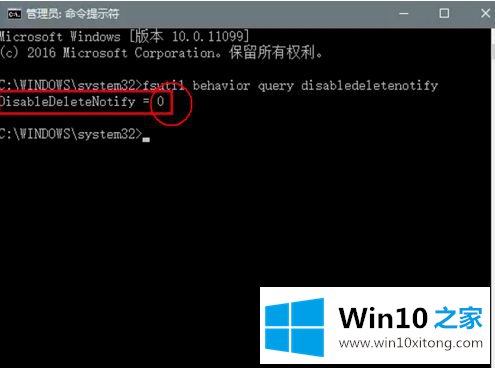
3.此时,您需要手动重新打开。请重新打开命令:
也可以以管理员身份运行命令提示符,并手动输入
fsutilbehavior将disabledeletenotify设置为0
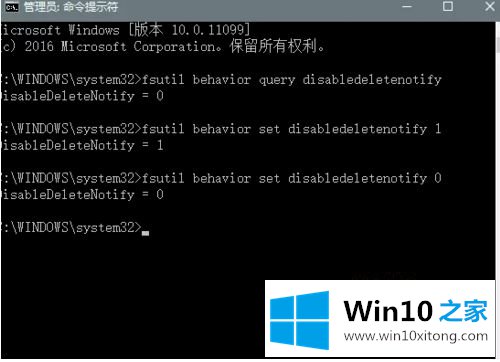
4.当然,以上方法也适用于Win7和Win 8。
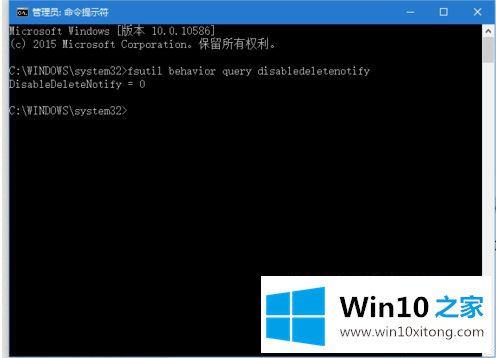
5.所有支持TRIM的硬盘都必须由SSD本身的固件支持,而不仅仅是操作系统。
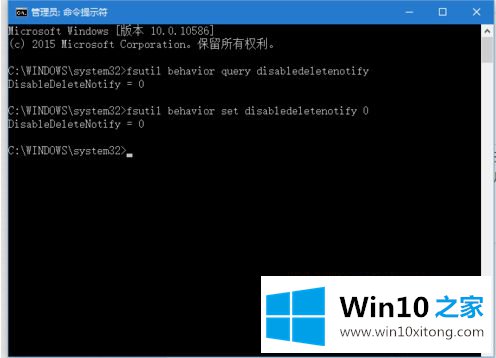
6.但是需要注意的是,并不是所有的固态硬盘都支持这个功能,有些厂商可以通过其他方式延长固态硬盘的使用寿命。一些负载均衡算法可以防止固态硬盘长期使用后速度下降,延长闪存的使用寿命。

以上是win10系统中开启trim功能的操作方法,希望对大家有所帮助。
win10系统如何打开trim的问题是不是大家根据以上提供的教程就处理好了呢?谢谢大家对本站的关注和支持。