
时间:2020-10-10 01:46:10 来源:www.win10xitong.com 作者:win10
今天又有网友来问小编win10怎么开启管理员administrator权限的问题,这个问题之前都已经解答过了。win10怎么开启管理员administrator权限问题对于很多新手来说就不太容易自己解决,大部分时候都会去求助别人,我们自己来学着处理win10怎么开启管理员administrator权限的问题,也不是不可以,完全可以按照小编的这个方法:1、在电脑的桌面上找到我的电脑--右击我的电脑---选择管理。2、好的,到了这个界面下,在选择本地用户和组。其实大致的方法和其他系统下差不多就完美处理了。然后我们就好好的学习以下win10怎么开启管理员administrator权限的操作技巧。
win10怎么开启管理员administrator权限
1、在电脑的桌面上找到我的电脑--右击我的电脑---选择管理。
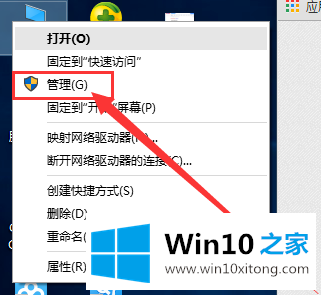
2、好的,到了这个界面下,在选择本地用户和组。其实大致的方法和其他系统下差不多
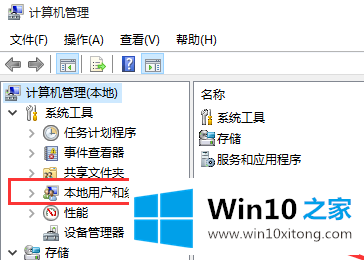
3、双击用户,在右边的窗口上选择Administrator的用户,一般都是在最上面,这个是该系统下的权限最大的。
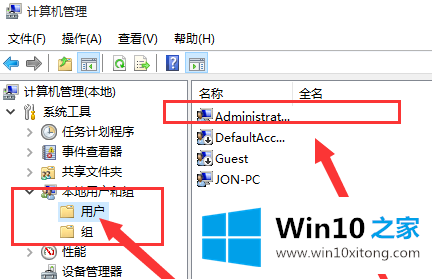
4、右击属性
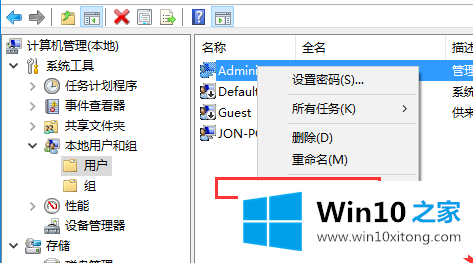
5、默认状态下该用户是禁止的,我们之需要把禁止的勾选去掉就可以了。
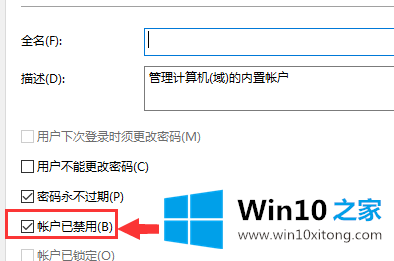
6、点击应用和确定就开了超级管理员账户了
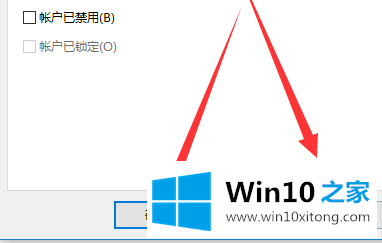
7、接着我们就可以切换到超级管理员用户,点击【开始】->用户,选择【Administrator】->【登录】,等待系统重新设置完成即可
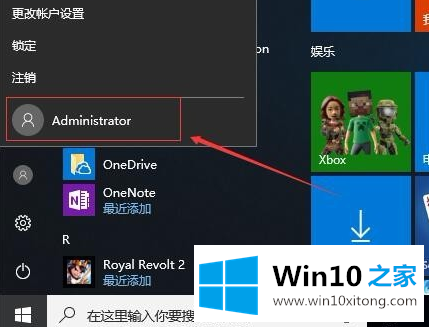
8、最好也把之前的用户删除,只保留一个超级管理员用户即可!这样每次登录的时候就不需要选择账户了,默认就是超级管理员
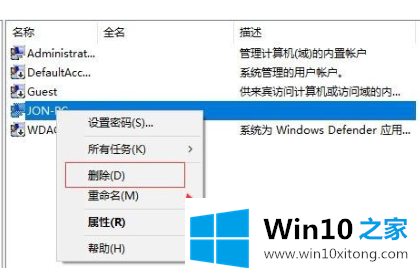
上述内容就是win10怎么开启管理员administrator权限的操作技巧,这样就可以解决好了,获得更多win系统相关教程,可以继续关注本站。