
时间:2021-01-01 09:28:20 来源:www.win10xitong.com 作者:win10
刚刚小编在百度知道上看见一位网友在提问,问题是说他在用电脑的时候遇到了win10状态栏怎么添加cpu温度显示的问题,要是对于一些才接触win10系统的网友解决这个win10状态栏怎么添加cpu温度显示的情况就很困难,如果你咨询很多人都不知道win10状态栏怎么添加cpu温度显示这个问题怎么解决,小编今天想到一个解决的思路:1.首先下载安装“鲁大师”到win10系统中;2.双击即可进行安装就轻松加愉快的把这个问题处理好了。下面的内容就是今天小编给大家带来的win10状态栏怎么添加cpu温度显示的解决手法。
具体如下:
1.首先下载并安装Lu大师到win10系统;

2.双击安装;

3.安装完成后,打开鲁大师程序;
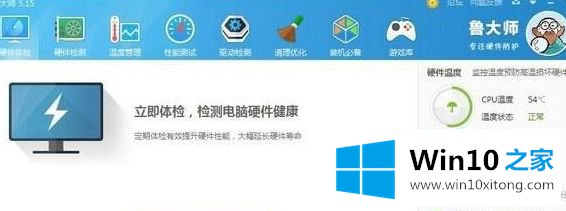
4.点击“温度管理”,电脑中所有的硬件问题都会显示在这个界面中;
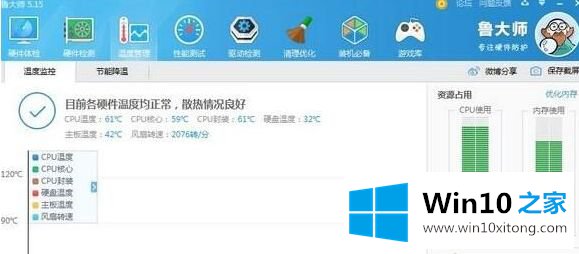
5.我可以在红色边框包围的部分看到cpu的温度。核心的温度,显卡和硬盘的温度;
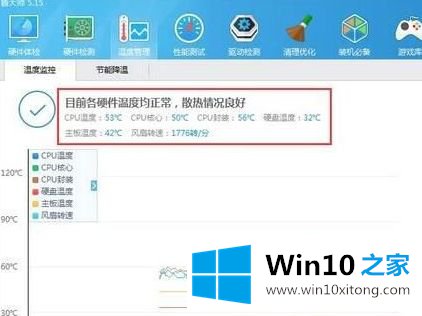
6.然后我们看到任务栏上出现了CPU的温度显示栏。
以上是如何在win10状态栏添加cpu温度显示的详细步骤。有需要的用户可以按照以上步骤操作。
如果你也遇到win10状态栏怎么添加cpu温度显示的问题,今天小编就非常详细的给你说了,获得更多win系统相关教程,可以继续关注本站。