
时间:2021-01-01 06:47:49 来源:www.win10xitong.com 作者:win10
当我们在遇到win10状态栏怎么有广告的情况的时候该如何处理呢?说真的,可能一些系统高手在遇到win10状态栏怎么有广告的时候都不知道怎么弄。我们完全可以自己动手来解决win10状态栏怎么有广告问题,小编整理出了操作流程:1.右键点击状态栏,在弹出的菜单中点击“任务栏设置”。2.点击“选择哪些图标显示在任务栏”就行了。这样讲肯定大家肯定是不明白的,接下来我们就结合图片非常详细的说一下win10状态栏怎么有广告的完全处理办法。
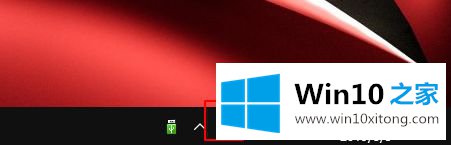

具体步骤如下:
1.右键单击状态栏,然后在弹出菜单中单击任务栏设置。
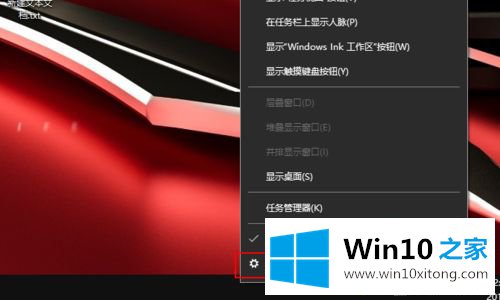
2.单击“选择任务栏上显示的图标”;
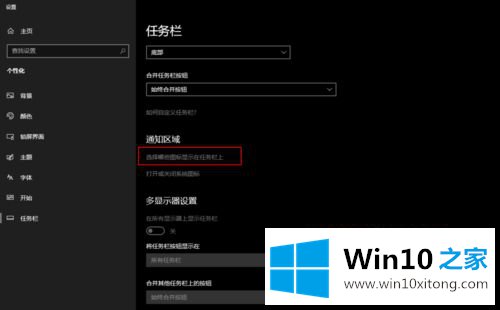
3.根据广告中显示的内容很容易找到罪魁祸首:RunDll;
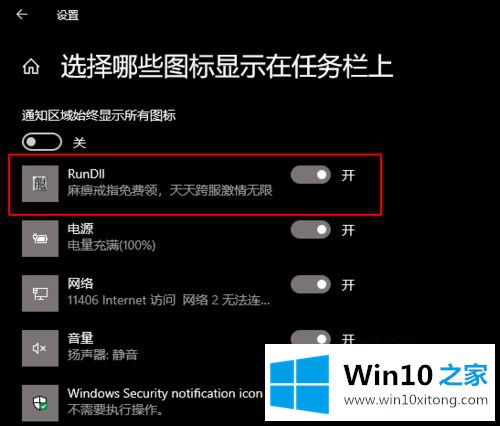
4.打开任务管理器,找到罪魁祸首叫RunDll,然后右击“文件位置”;
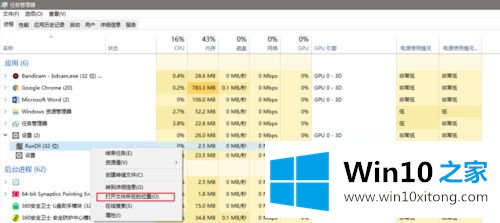
5.不出所料,罪魁祸首背后的主谋是卢阿姨;
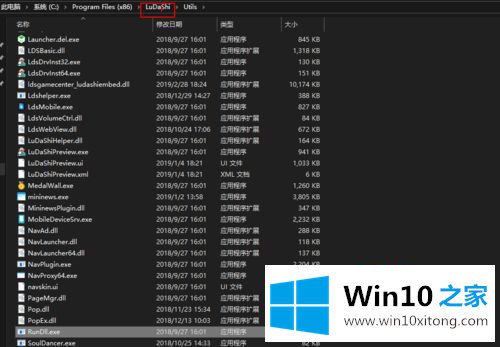
6.解决方案当然如下图所示;
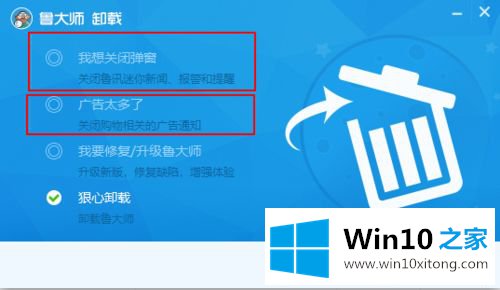
7.卸载后,广告消失。
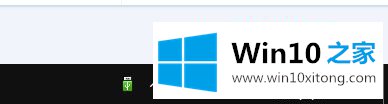
以上是如何在win10状态栏做广告的详细步骤。有需要的用户可以按照上述方法解决。
对于win10状态栏怎么有广告的问题大家是不是根据小编在上文提供的方法步骤完美的解决了呢?我们高兴能够在这里帮助到你。