
时间:2020-11-15 18:44:41 来源:www.win10xitong.com 作者:win10
一些用户在使用系统的时候遇到过Win10系统如何使用存储空间保存数据的问题,新手处理关于Win10系统如何使用存储空间保存数据的问题不是特别容易,要是你也碰到了这个问题该怎么办呢?小编也在查阅了相关的很多资料后,用这个流程:1、按下WIN+X,然后点击控制面板进入;2、在控制面板中,将查看方式设置为小图标,然后找到“储存空间”点击进入即可很快速的解决了。篇幅有限,下面我们就继续来看看Win10系统如何使用存储空间保存数据的操作教程。
推荐系统下载:深度系统Win10专业版
1.按WIN X,然后点击控制面板进入;
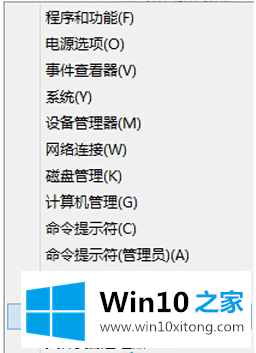
2.在控制面板中,将查看模式设置为小图标,然后找到“存储空间”,点击进入;
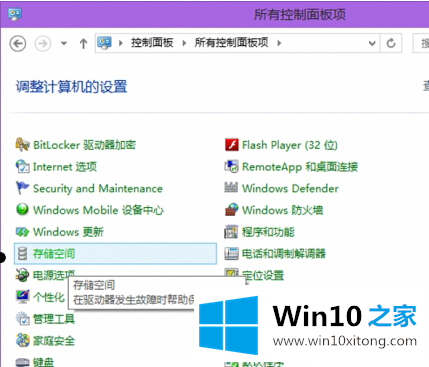
3.在“存储空间”创建界面,单击“创建新的池和存储空间”;
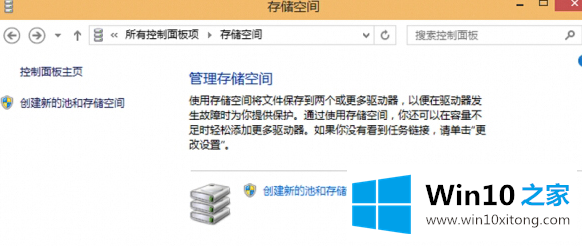
提示:如果看不到任务链接,请单击“更改设置”进行设置。
4.选择用于创建存储池的驱动器,然后单击创建池。指定驱动器名和驱动器号,然后选择一种布局(三种布局的具体含义见“小知识”)。指定存储空间的大小,然后单击创建存储空间;
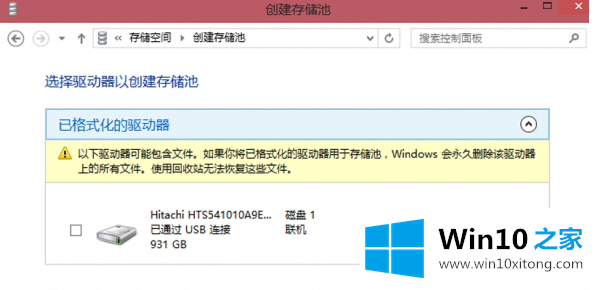
以上是Win10使用存储空间保存数据的步骤,即使硬件损坏也能保证数据的安全。
有关Win10系统如何使用存储空间保存数据的操作教程的内容就全部在上文了,本期的内容就结束了,各位,我们下一次再见。