
时间:2020-12-29 02:50:59 来源:www.win10xitong.com 作者:win10
当我们在遇到win10开机不启动输入法怎么操作的情况的时候该如何处理呢?即使是平时能够解决很多其他问题的网友可能这一次也不知道怎么解决win10开机不启动输入法怎么操作的问题。我们来看看怎么解决win10开机不启动输入法怎么操作问题,大家可以按照这样的解决思路:1.按下【win+R】打开运行,在框中输入【msconfig】点击确定;2.点击【启动】选卡,在下面点击【打开任务管理器】就轻而易举的处理好了。要是你还没有解决,那接下来就一起来看看具体的win10开机不启动输入法怎么操作的解决伎俩。
具体方法:
方法1: 1。按[win R]开始运行,在框中输入[msconfig],点击确定;
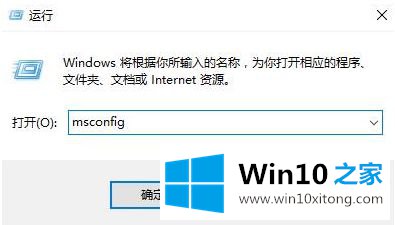
2.点击【开始】选择卡片,点击下方【打开任务管理器】;
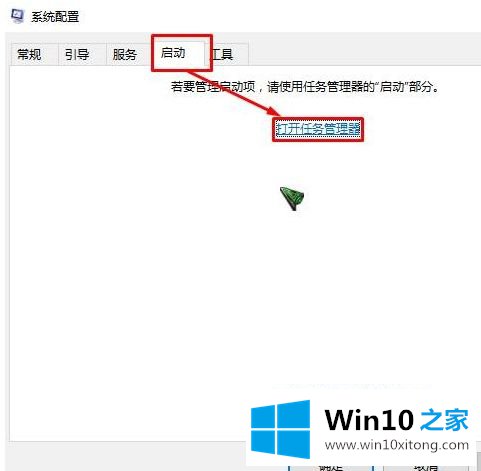
3.打开后会显示启动后自动运行的程序。右键单击程序并选择[禁用]。
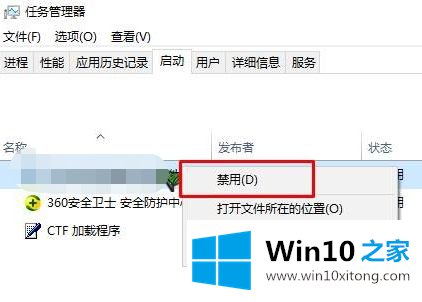
方法二:使用第三方软件(以360保安为例)
1.打开360保安,点击【优化加速】;

2.单击[立即扫描]按钮;
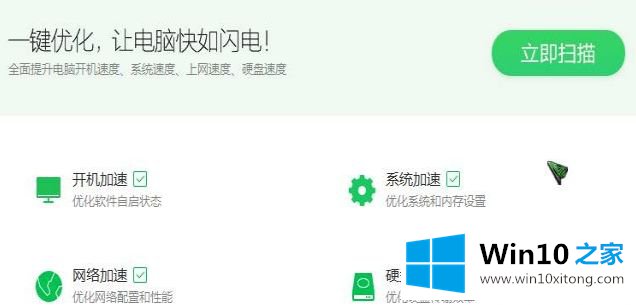
3.扫描后点击【立即优化】;
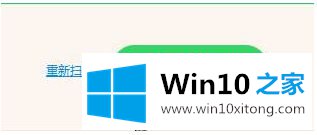
4.在弹出框中选中要禁用的启动项目,然后单击确认优化。
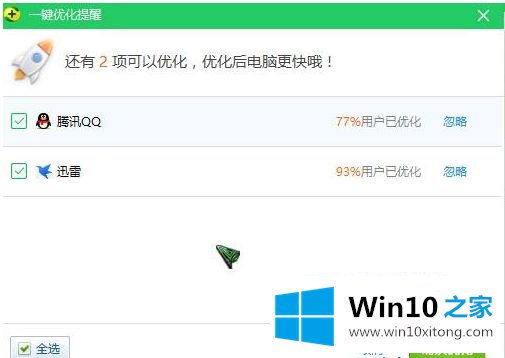
5.当然,我们也可以点击左下角的【启动项目】按钮,手动禁止启动项目。

以上是启动输入法不启动win10的具体步骤,希望对大家有帮助。
win10开机不启动输入法怎么操作的解决伎俩在上面的文章中已经由小编很清楚的讲解了,继续关注本站,更多的windows系统相关问题,可以帮你解答。