
时间:2020-12-28 21:35:53 来源:www.win10xitong.com 作者:win10
我们在使用电脑的时候遇到了win10提示无法找到磁盘分区问题确实比较难受,如果你是电脑小白的话,遇到了win10提示无法找到磁盘分区的问题肯定是不知道该怎么解决的。要是想自己来解决win10提示无法找到磁盘分区的问题,我们只需要按照:1.打开Launchpad->其他->BootCamp助理。2.ISO映像选择win10镜像,目的磁盘选U盘,继续就行了。没看懂的话就再认真的看下下面的win10提示无法找到磁盘分区的详尽操作技巧。
具体方法:
1.打开Launchpad- other -BootCamp助手。
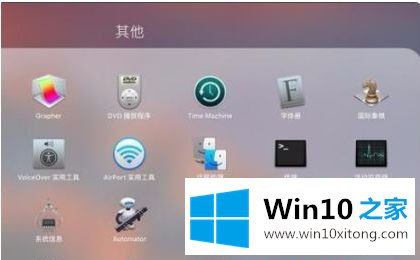
2.win10映像选择为ISO映像,u盘选择为目标盘。继续。
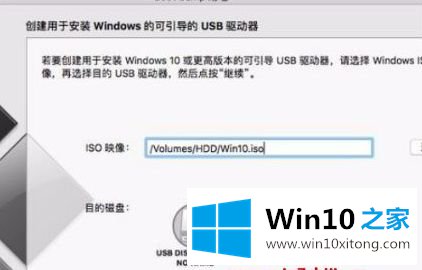
3.开始格式化源u盘,复制windows文件到里面,最后下载Windows支持软件。
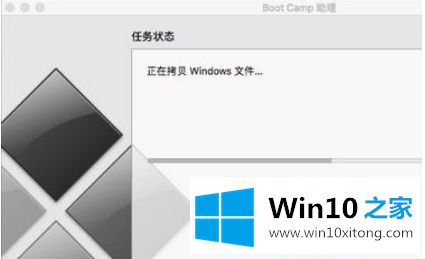
4.完成100%后,选择第一项“为窗口创建第二个分区”,并继续拖动中间的点,自由设置窗口的分区大小。
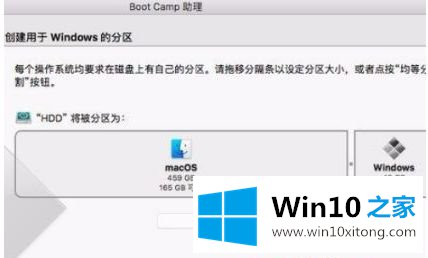
5.分区完成后,电脑会自动重启,进入Windows安装界面。只需按提示,进入下一步。

以上是解决imac上安装win10的提示中找不到磁盘分区的方法。希望对大家有帮助。
到这里,win10提示无法找到磁盘分区的详尽操作技巧就给大家说到这里了,解决方法很多种,如果你有更好的方法建议,可以给本站留言,谢谢大家。