
时间:2020-09-07 13:46:31 来源:www.win10xitong.com 作者:win10
win10系统从发布到现在已经好多年了,各种问题也得到了解决。但是今天还是有用户说出现了win10怎么共享给xp的问题,我们经过一些访问发现其实很多用户都遇到了win10怎么共享给xp的问题,那我们能不能自己解决这个win10怎么共享给xp的问题呢?可以试试小编的办法:1、打开电脑后,点击开始—Windows 系统—控制面板程序。2、进入控制面板主界面后,选择“程序”就这个问题很简单的解决了。下边就是详细的win10怎么共享给xp的具体处理步骤。
解决方法:
1、打开电脑后,点击开始—Windows 系统—控制面板程序。
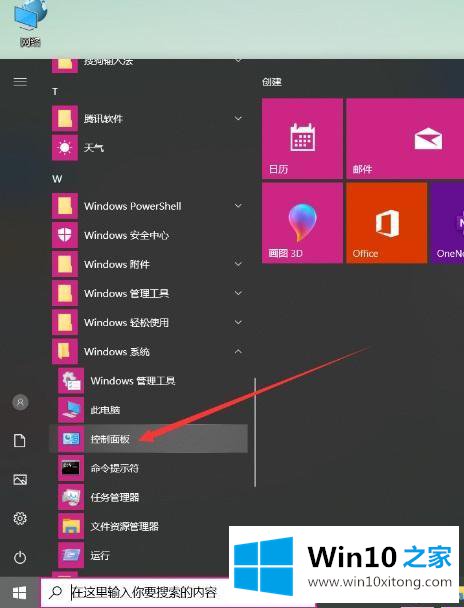
2、进入控制面板主界面后,选择“程序”。
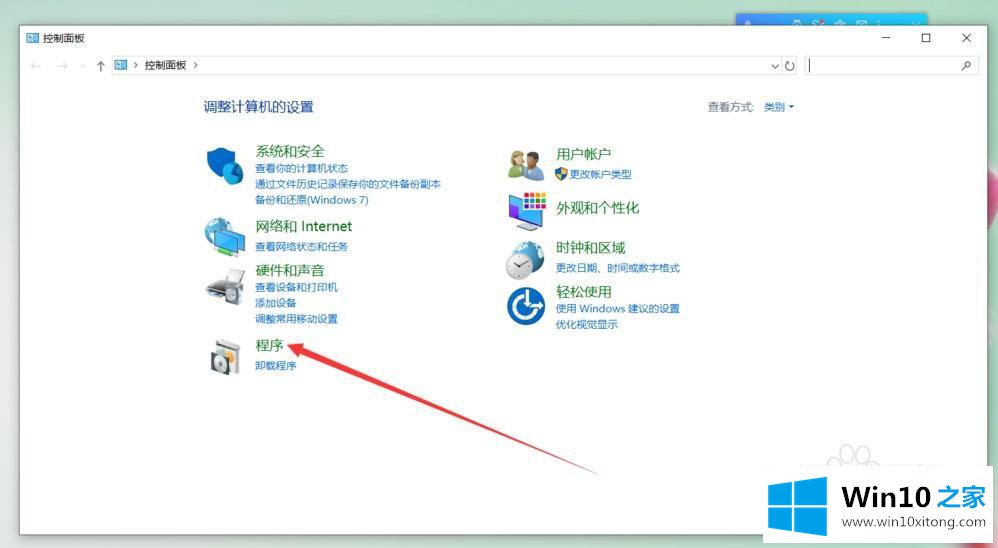
3、在程序和功能界面选择“启用和关闭Windows功能”。
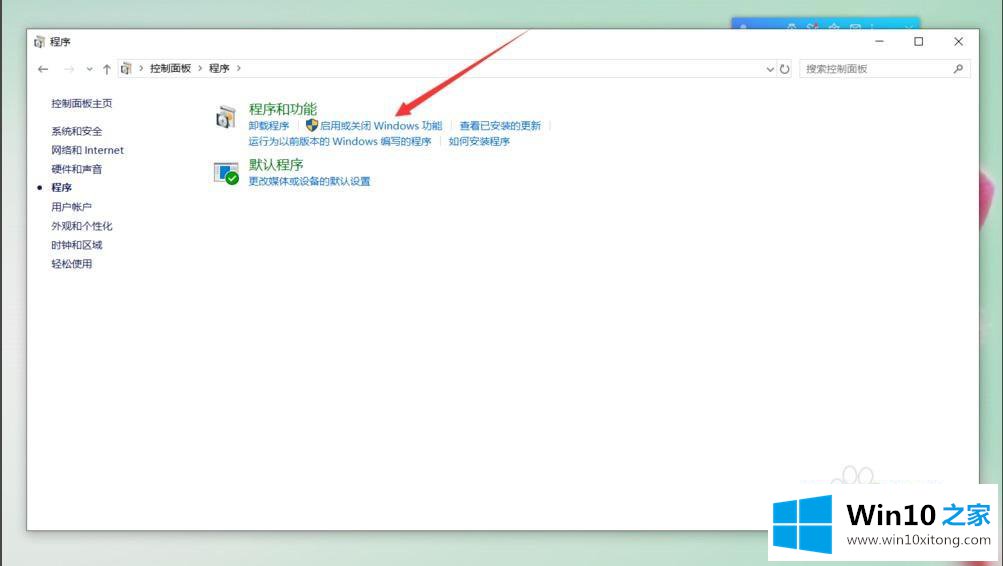
4、打开“启用和关闭Windows功能”界面后,勾选“SMB 1.0/CIFS 文件共享支持”,然后点击确定。
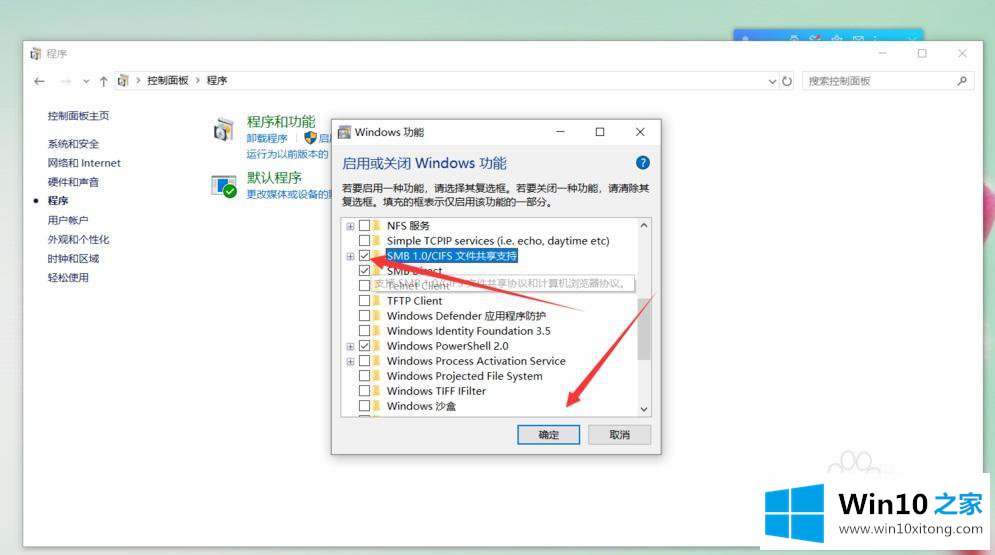
5、点击确定后弹出功能安装进度条界面。
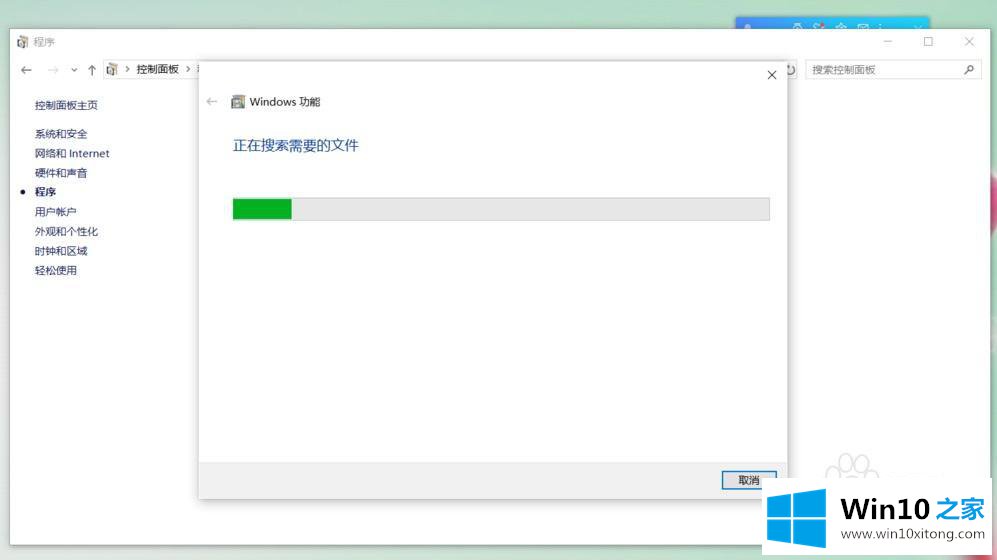
6、Windows功能弹出安装完成提示,点击“立即重新启动”完成安装。
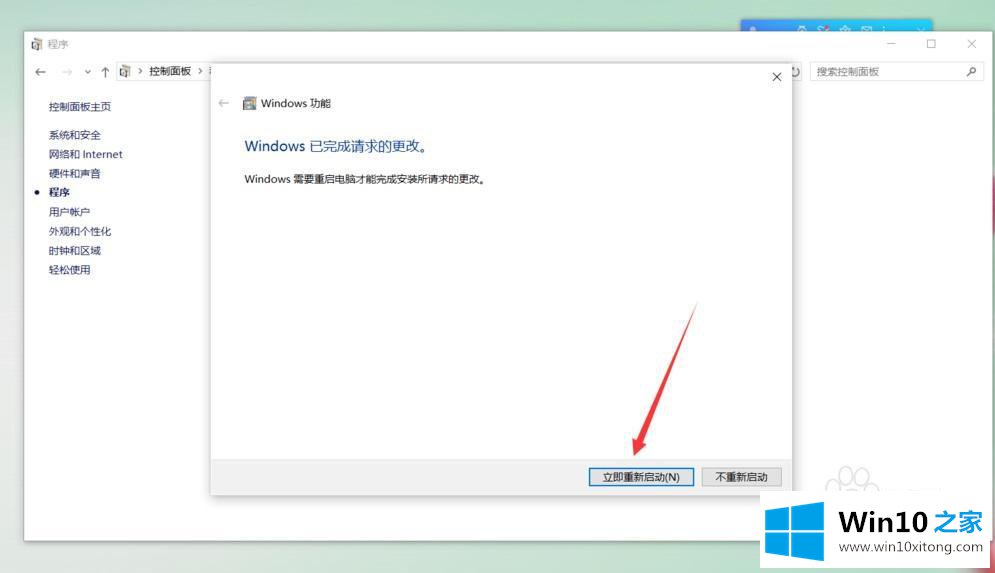
7、重新启动后,输入共享文件网络地址就可以访问了。
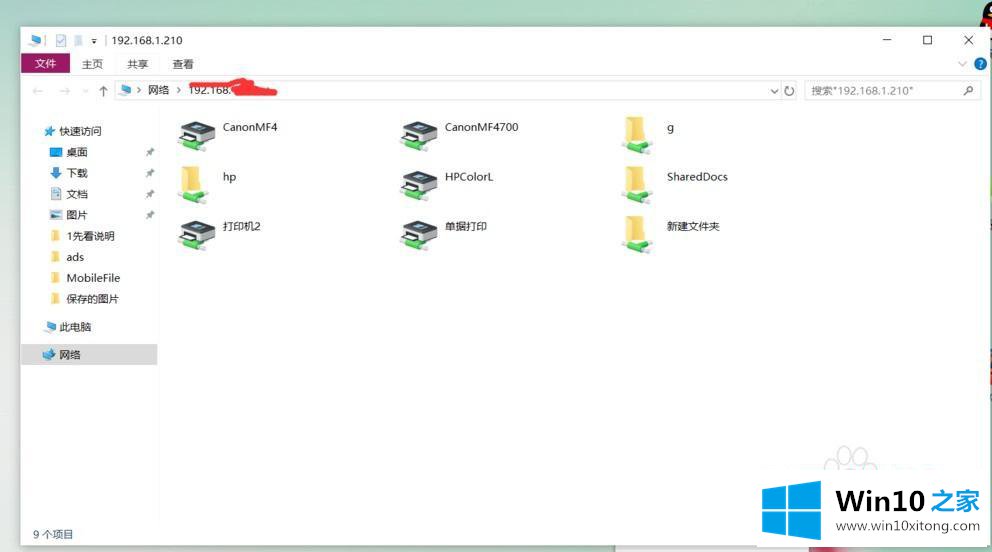
以上就是win10系统共享文件给xp系统的设置方法,有要给不同系统共享文件的话,可以按上面的方法来进行操作。
上面的教程结合了截图给大家详细的说了win10怎么共享给xp的具体处理步骤,通过上面小编介绍的方法很简单的操作一下,即可解决这个问题。