
时间:2020-12-28 21:57:29 来源:www.win10xitong.com 作者:win10
我们在使用win10系统办公或者玩游戏的时候,有时候会发生win10如何与电脑传送文件的问题,估计还会有更多的网友以后也会遇到win10如何与电脑传送文件的问题,所以今天我们先来分析分析,我们完全可以自己动手来解决win10如何与电脑传送文件问题,我们完全可以按照这个过程:1.所示,当把 iPhone 接入到 Windows 系统中,一般情况下会自动为它安装驱动,可以看到有一个名为 Apple iPhone 的设备接入。2.在 Windows10 中打开此电脑,可以看到有一个 Apple iPhone 的设备,进入以后可以查看 iPhone 上的照片与视频就简简单单的解决了。如果你遇到了win10如何与电脑传送文件不知都该怎么办,那就再来看看下面小编的操作图文教程。
具体方法:
1.如下图所示,iPhone连接到Windows系统后,正常情况下会自动为其安装驱动。您可以看到一个名为苹果手机的设备已连接。

2.在Windows10中打开这台电脑,可以看到有一个苹果iPhone设备。进入后可以在iPhone上查看照片和视频。
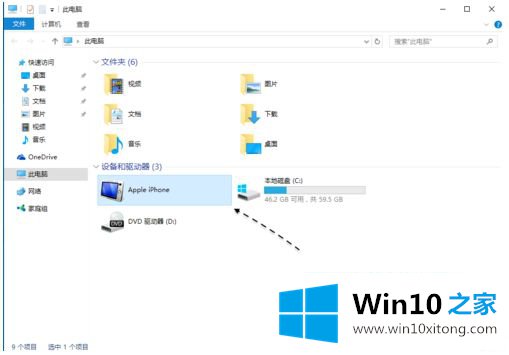
3.单击打开苹果手机后,您可以看到有一个名为内部存储的内部存储设备。此外,还可以看到iPhone上当前的存储空间以及有多少可用空间。
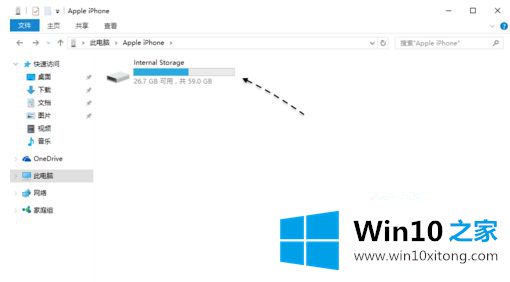
4.如下所示,当您单击打开内部存储时,它将为空。
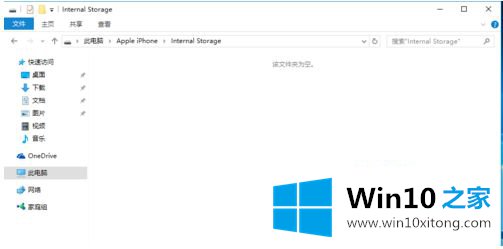
5.在Windows10中打开连接的iPhone设备时,如果内容为空,则是由于iPhone上的安全措施。请解锁iPhone,点击屏幕上的提示。
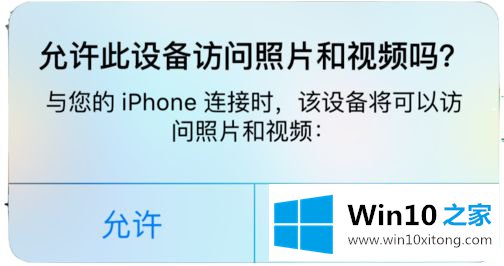
6.在iPhone上做了正确的权限操作后,此时回到Windows10系统。打开后,可以看到有一个名为DCM的文件夹,里面包含了当前iPhone上的所有照片。
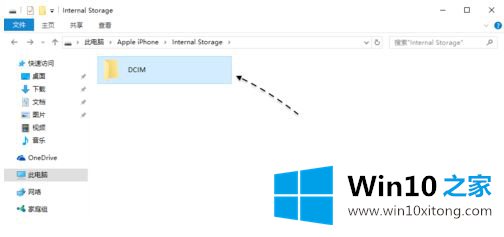
7.继续点进去后会看到有多个目录,用来存放iPhone手机上的照片和视频,可以手动打开查看。
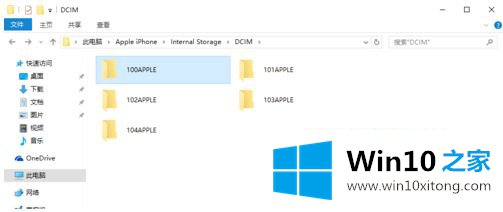
8.此外,如果您想将照片或视频从iPhone批量导入Windows10系统,您可以在这台pc上右键单击苹果iPhone设备,然后选择[导入图片和视频]。
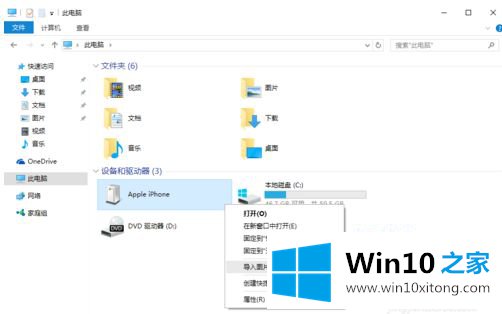
9.接下来,将显示从iPhone设备查找图片和视频的进度窗口,如图所示
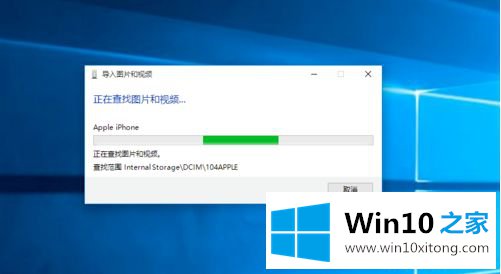
10.如下图所示,在这里的iPhone设备上已经找到了4000多张图片和视频。如果想先查看后导入,可以直接点击【下一步】按钮。
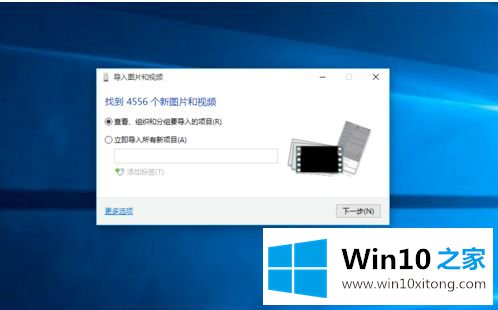
11.如果您想直接导入照片和视频,请选择[立即导入所有新项目],然后单击[导入]。
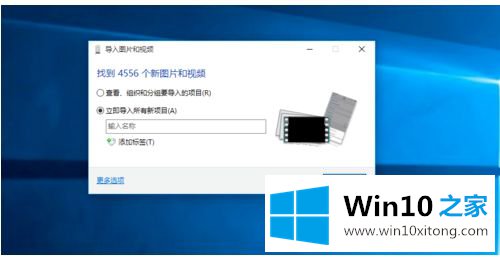
12.然后可以看到从iPhone导入照片和视频到Windows10系统的进度。
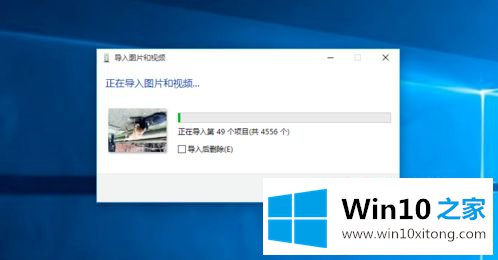
13.导入完成后,当前导入Windows10计算机的目录将自动打开,如图所示
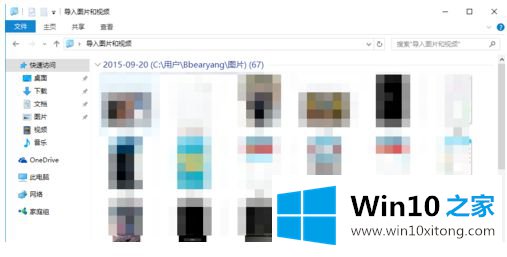
14.默认情况下,系统会将iPhone上的照片导入系统中的图像目录,并用当前日期命名,如图所示
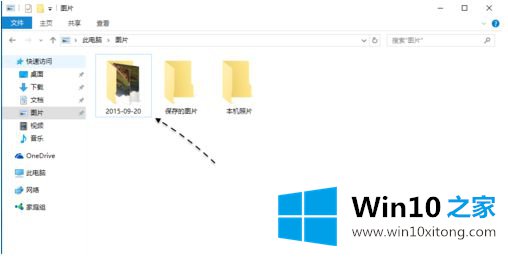
以上是iphone和win10之间传输文件的操作步骤,希望对大家有所帮助。
win10如何与电脑传送文件的操作图文教程在上面的文章中已经由小编很清楚的讲解了,有遇到这样问题的网友可以按照上文介绍的方法尝试处理,希望对大家有所帮助。