
时间:2020-10-16 22:11:02 来源:www.win10xitong.com 作者:win10
今天小编的电脑就发生了win10更新一直安装失败无法更新的问题,有一些电脑高手对这个win10更新一直安装失败无法更新的问题都束手无策。如果你很着急,身边又暂时找不到人可以处理win10更新一直安装失败无法更新的问题,大家跟着小编的步伐操作:1、在Windows10系统,在打开系统更新界面,提示需要重新启动,但是重新启动后,还是无法安装。2、我们可以右键点击Windows10左下角的开始按钮,在弹出菜单中选择"运行"菜单项就很轻松愉快的把这个问题搞定了。如果各位网友还是一头雾水,那我们再来详细的学习一下win10更新一直安装失败无法更新的解决次序。
1、在Windows10系统,在打开系统更新界面,提示需要重新启动,但是重新启动后,还是无法安装。
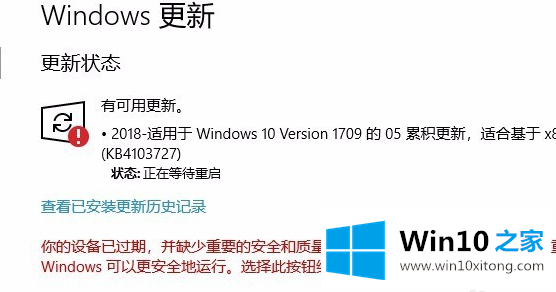
2、我们可以右键点击Windows10左下角的开始按钮,在弹出菜单中选择"运行"菜单项。
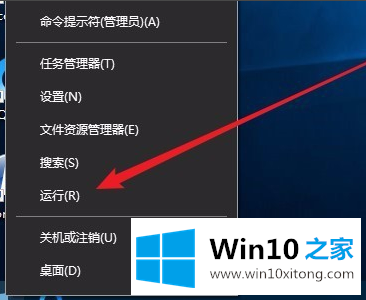
3、接着在打开的Windows10运行窗口中,输入命令services.msc,然后点击确定按钮运行该程序。
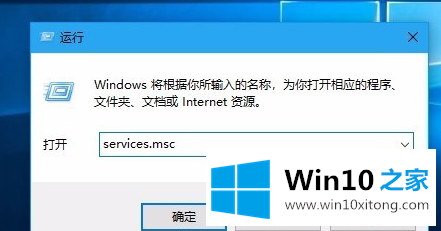
4、这时会打开Windows10服务列表,在列表中找到Windows Update服务项,然后右键点击该服务项,在弹出菜单中选择"停止"菜单项。
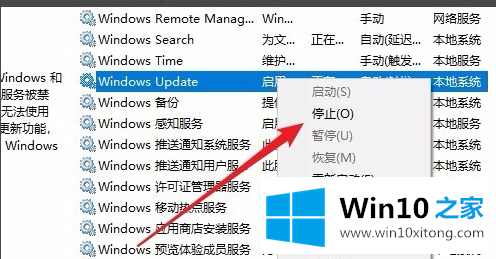
5、接下来打开Windows资源管理器,然后定位到C:\Windows\SoftwareDistribution文件夹。
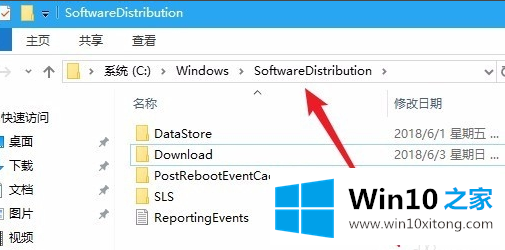
6、接下来选中该文件夹中的"Datastore"与"Download"文件夹,然后右键点击这两个文件夹,在弹出菜单中选择"删除"菜单项,把这两个文件夹删除。
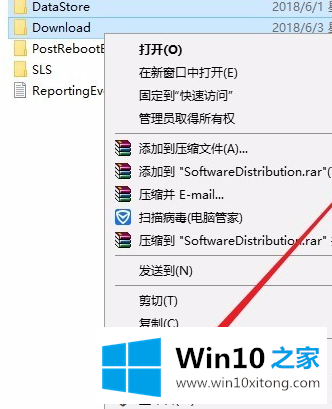
7、接下来在再次打开 Windows服务窗口,右键点击Windows Update服务项,在弹出菜单中选择"启动"菜单项。
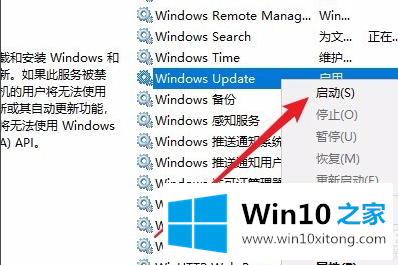
8、接着打开Windows设置窗口,在窗口中点击"更新和安全"图标
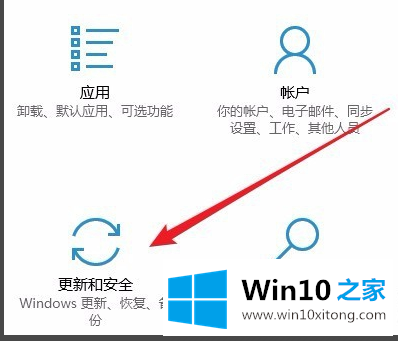
9、再次更新就会发现现在可以正常的下载与安装新补丁了。
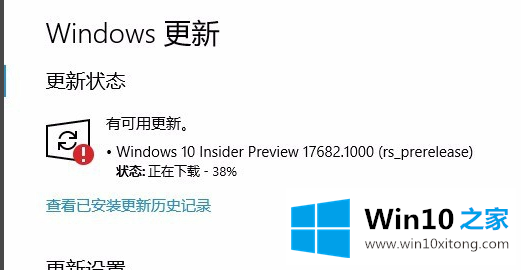
今天的文章中我们就是说了关于win10更新一直安装失败无法更新的解决次序,如果你还需要下载电脑系统,请继续关注本站