
时间:2020-10-20 13:08:19 来源:www.win10xitong.com 作者:win10
今日有网友来向小编反馈说他在使用系统的时候遇到了Win10启动项怎么设置的问题,我们通过调查发现不少用户都碰到了Win10启动项怎么设置的问题,那么Win10启动项怎么设置问该怎么办呢?我们完全可以按照这个过程:1、点击开始菜单;2、弹出输入框,输入命令msconfig,打开系统配置就很快的解决了。今天小编就来给大家详细的说一说关于Win10启动项怎么设置的详尽解决方法。
方法步骤
方法一
1、点击开始菜单;
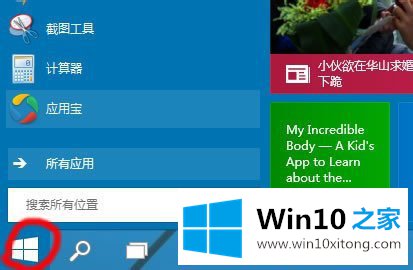
2、弹出输入框,输入命令msconfig,打开系统配置;
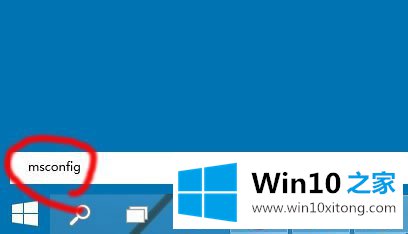
3、选择"启动"选项;
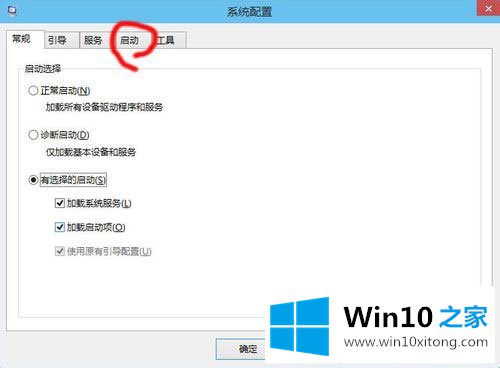
4、再点击"打开任务管理器";
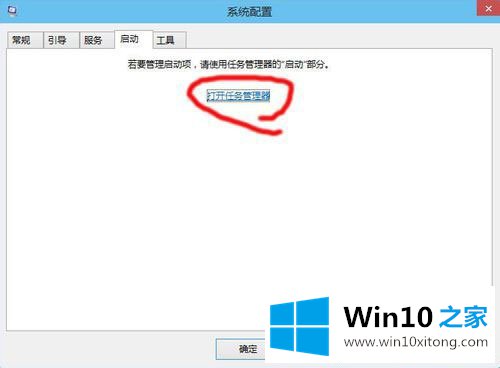
5、此时,任务管理器自动切换到"启动"选项页;
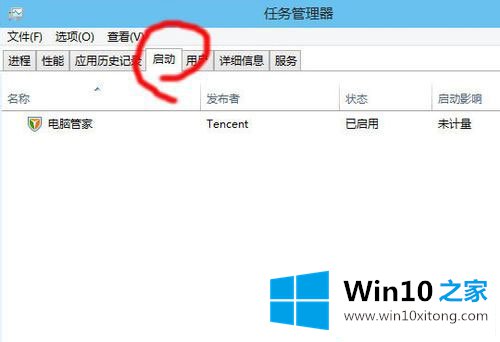
6、选择要禁用的程序,右键选择禁用就可以了。
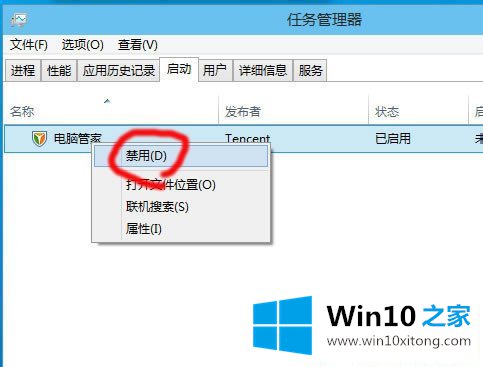
方法二
现在电脑上都装了安全防护软件,可以借助其工具,更方便,更直观。
1、打开防护软件;
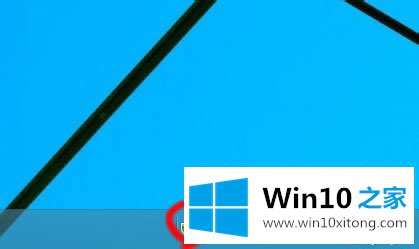
2、点击电脑加速;
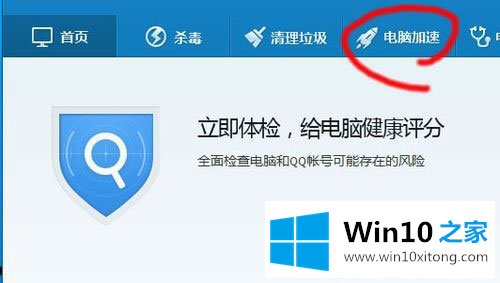
3、找到启动项;
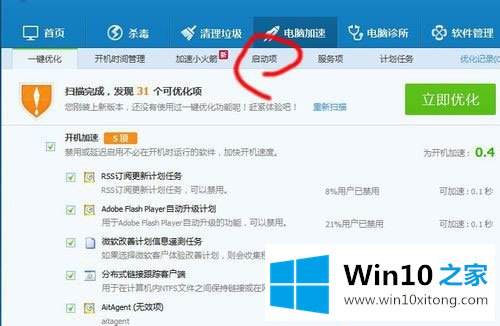
4、同样把想禁用的程序,选择禁用,保存设置后马上生效,但已运行的程序还是没有关闭,不过重启后就不会随着系统而自动运行。
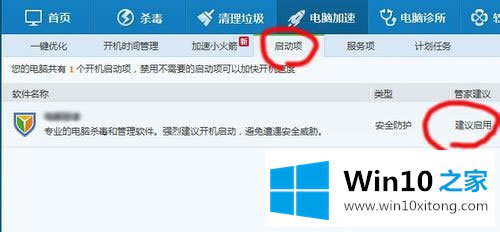
以上就是Win10启动项设置方法介绍,按照以上方法进行操作,就能轻松设置好Win10启动项,将电脑状态调整到最好。
以上的内容就是描述的Win10启动项怎么设置的详尽解决方法,要是顺利的帮助你把这个Win10启动项怎么设置的问题处理好了,希望你继续支持本站,如果有什么意见,可以给小编留言,谢谢大家。