
时间:2020-09-02 15:10:57 来源:www.win10xitong.com 作者:win10
很多网友在用win10系统进行工作的时候,遇到了win10如何取消任务栏窗口的问题,要是遇到这个问题的用户对电脑知识不是很了解的话,可能自己就不知道怎么解决了。那win10如何取消任务栏窗口的问题有办法可以处理吗?当然是可以的,解决这个问题的步骤如下:1、先来看一下Windows10系统,当我们把鼠标移到任务栏上的图标时,就会弹出一个预览窗口。2、这时我们右键点击桌面左下角的开始按钮,在弹出的菜单中点击“运行”菜单项就比较简单的处理它了。win10如何取消任务栏窗口该怎么办我们下面一起来看看它的处理对策。
解决方法:
1、先来看一下Windows10系统,当我们把鼠标移到任务栏上的图标时,就会弹出一个预览窗口。
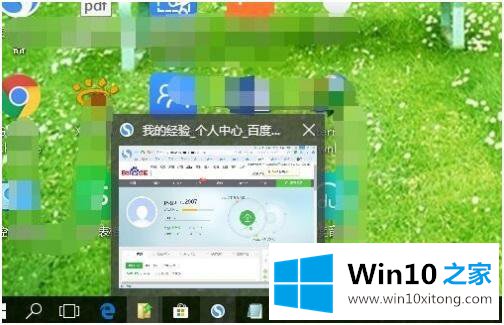
2、这时我们右键点击桌面左下角的开始按钮,在弹出的菜单中点击“运行”菜单项。
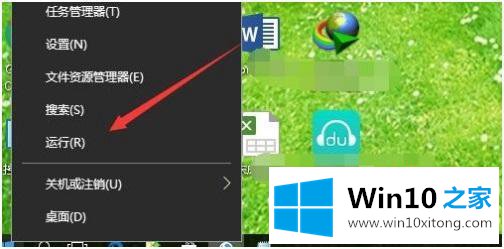
3、接着在打开的运行窗口中输入命令regedit,然后点击确定按钮。
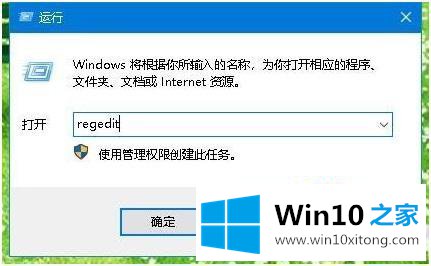
4、这时就会打开注册表编辑器窗口,在窗口中定位到HKEY_CURRENT_USER\Software\Microsoft\Windows\CurrentVersion\Explorer\Advanced注册表项。
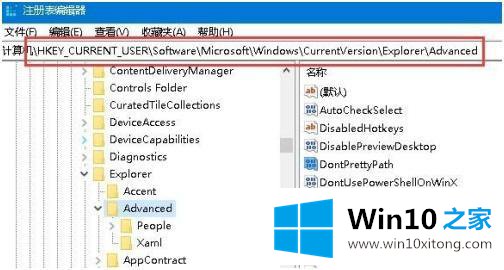
5、在右侧的空白位置点击右键,在弹出菜单中依次点击“新建/Dword(32位)值”菜单项。
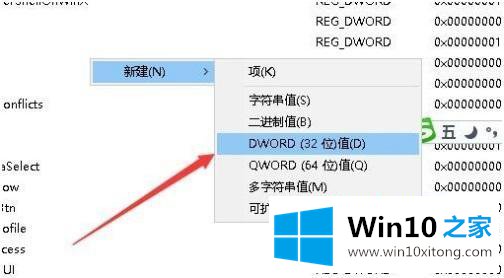
6、把刚刚新建的Dword值重命名为ExtendedUIHoverTime,然后右键点击该键值,在弹出菜单中选择修改菜单项。
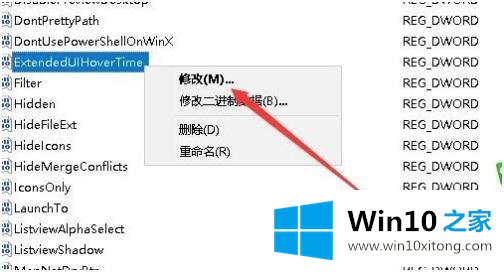
7、这时就会打开编辑该注册表键值的窗口,把数值数据修改为9000,最后点击确定按钮就可以了。

8、接着我们再定位到注册表的HKEY_CURRENT_USER\SOFTWARE\Microsoft\Windows\CurrentVersion\Explorer\Taskband注册表项。
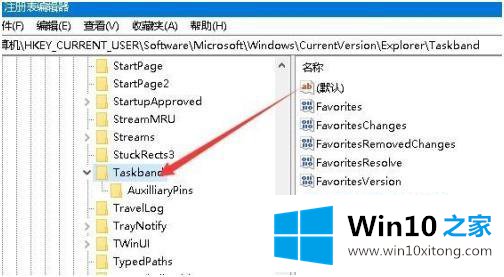
9、用同样的方法,我们新建一个NumThumbnails的注册表键值,右键点击该键值,在弹出菜单中选择修改菜单项。
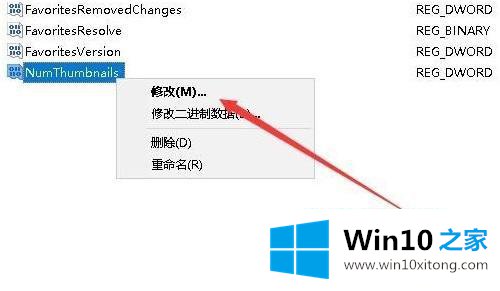
10、在打开的编辑注册表键值窗口中,把数值数据修改为0,最后点击确定按钮即可。重新启动计算机后,Windows10任务栏窗口预览功能就被关闭了。
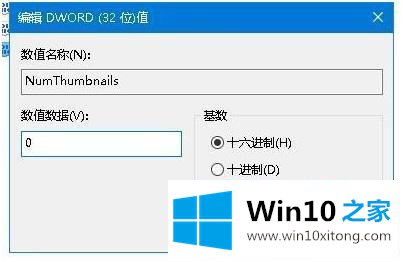
以上就是win10系统取消任务栏预览窗口的方法步骤,想去掉任务栏的预览窗口的话,可以按上面的方法来进行操作。
根据上面提供的方法,win10如何取消任务栏窗口的问题就可以很轻松的解决了。多多关注本站,谢谢大家。