
时间:2020-12-27 04:13:17 来源:www.win10xitong.com 作者:win10
我们最常用的系统就是win10系统,因为它非常优秀使用非常方便。但即便如此,我们在使用过程中还是会或多或少遇到一些比如windows10电脑怎么把腾讯qlv转换成为mp4的问题。这个问题还真把windows10电脑怎么把腾讯qlv转换成为mp4很多电脑高手难住了。那我们该如何是好呢?大家可以按照这样的解决思路:1.在PC的腾讯视频,搜索你需要的视频,观看一遍(目的是下载完整的缓存),点击右上角的“箭头”按钮,倒数第三个,然后选择设置;2.在“设置”中选择“下载设置”,查看所示的视频播放缓存记录存储位置,从我的电脑进入目录后,按下图所示,进入腾讯视频的节目缓存文件夹,在“vodcache”,注意时间哦!!!可以看到许多.tdl文件,它们是视频的分段文件就完成了。上面说得比较简单,下面我们就结合图片,一起来看看windows10电脑怎么把腾讯qlv转换成为mp4的解决举措。
具体步骤如下:
1.在PC的腾讯视频中,搜索你需要的视频,再看一遍(目的是下载完整的缓存),点击右上角的“箭头”按钮,倒数第三个,然后选择设置;
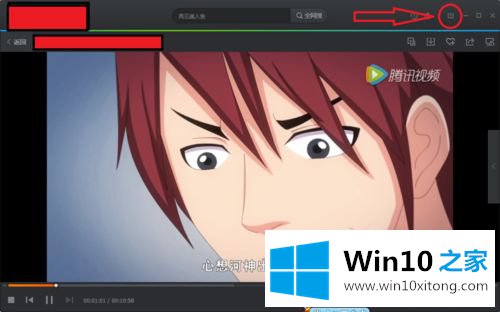
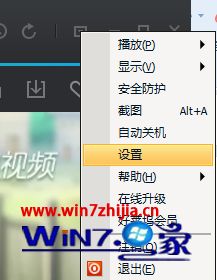
2.在“设置”中选择“下载设置”,检查视频回放缓存记录的存储位置,如下图所示。从我的电脑进入目录后,按下图进入腾讯视频的节目缓存文件夹。在“vodcache”中,注意时间!可以看到很多。tdl文件,它是视频的分段文件。
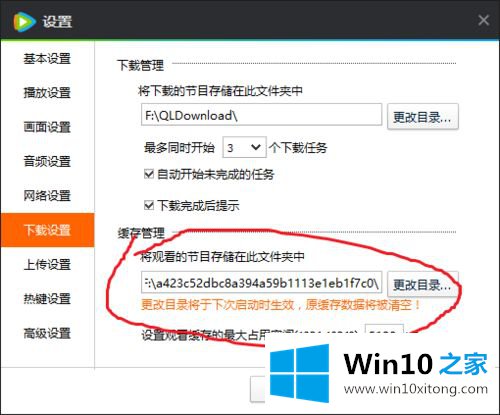
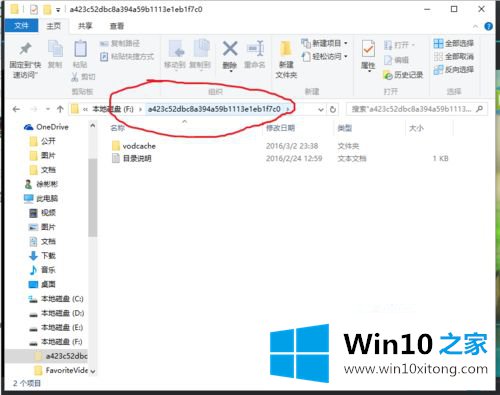
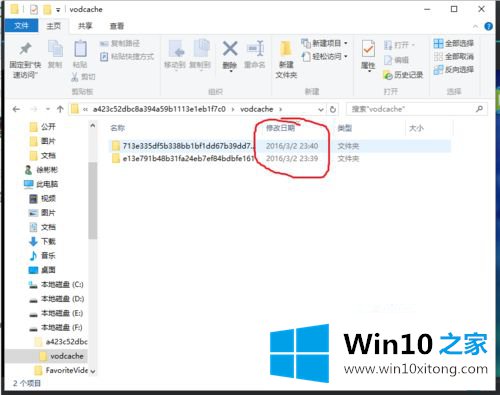
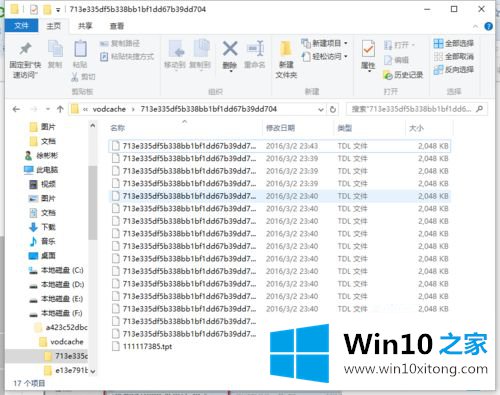
3.然后在电脑左下角输入“cmd”打开“命令提示符”;

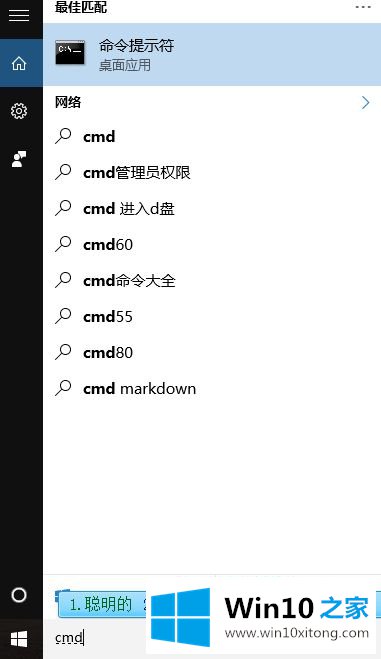
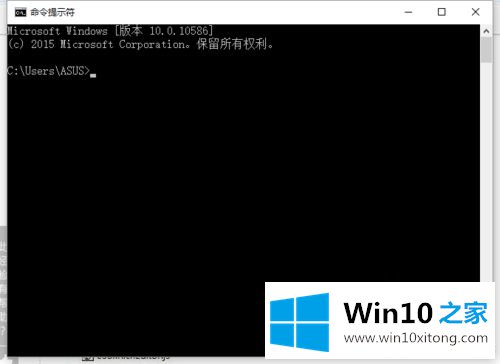
4.复制刚才文件夹的地址,回车:cd(此处加空格),然后右键选择【粘贴】,最后按【回车】;

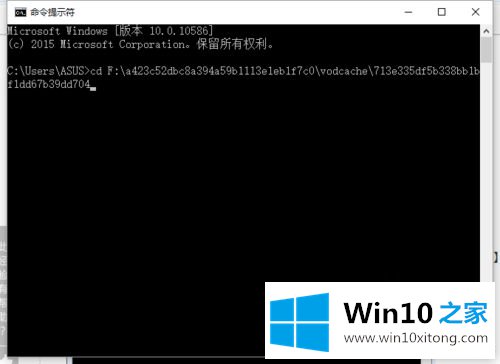
5.在输入行输入f:注意:我演示的文件夹在F盘,所以输入“f:”。如果每个人的指定文件夹都在那个磁盘上,请输入“字母:”。输入后按[回车];
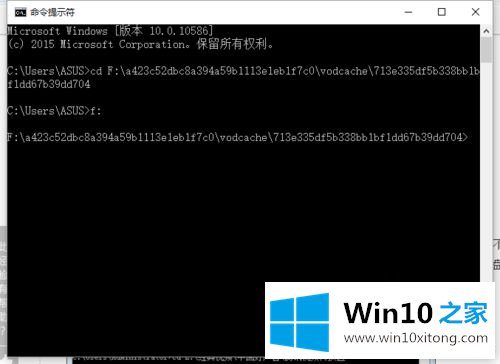
6.最后,输入转换命令“复制/B 7 *”。TDL视频1.mp4”并按下[回车]键,则可以看到文件夹中已转换的mp4视频。如下图所示。这里,输入命令“copy/B”和“7*”之间有一个空格。tdl”,并且在“7*之间还有一个空格。tdl”和“Video1.mp4”。整个命令意味着“复制所有以‘0’开头、以‘1’结尾的文件”。将“tdl”转换为“Video1.mp4”文件。如果每个人的缓存文件都以“a”开头,那么命令应该写成“copy/ba *”。tdl Video1.mp4”。
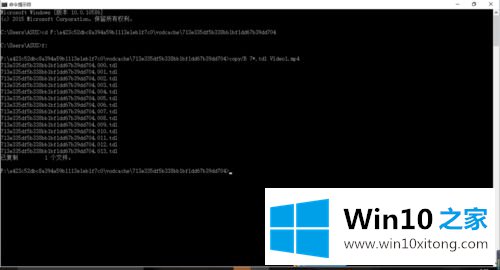
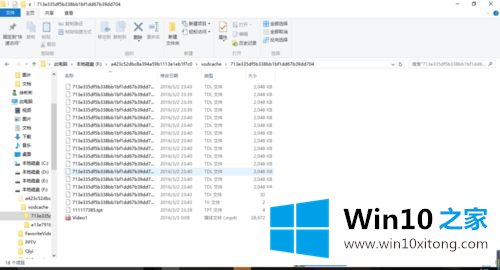
以上是windows10电脑如何将腾讯qlv转换成mp4的详细步骤。有需要的用户可以按照以上步骤操作。
好了,上面就给大家讲得非常详细的关于windows10电脑怎么把腾讯qlv转换成为mp4的解决举措了,如果你还需要下载电脑系统,请继续关注本站