
时间:2020-10-30 16:14:09 来源:www.win10xitong.com 作者:win10
今天有一位用户说他的电脑安装的是win10系统,在使用的过程中碰到了Win10怎么用磁盘碎片整理优化磁盘的情况,如果是新手遇到这个情况的话不太容易解决,会走很多弯路。那我们可不可以自己独立解决呢?其实我们只需要这样简单的设置:1、双击打开此电脑;2、此电脑(磁盘管理器窗口中),选中任意磁盘,然后点击顶部工具栏驱动器工具,再点击优化就很容易的把这个问题处理掉了。下面就一起好好的看一下Win10怎么用磁盘碎片整理优化磁盘问题的具体处理举措。
方法/步骤:
1、双击打开此电脑;
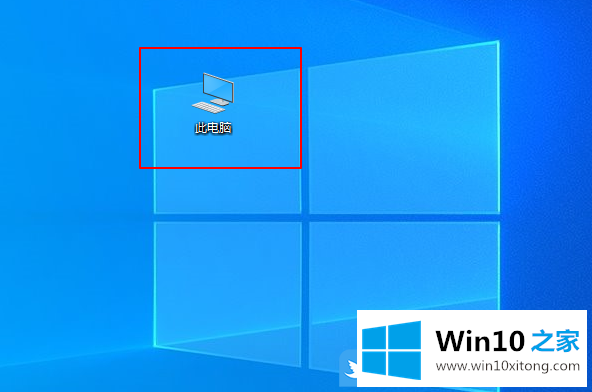
2、此电脑(磁盘管理器窗口中),选中任意磁盘,然后点击顶部工具栏驱动器工具,再点击优化;
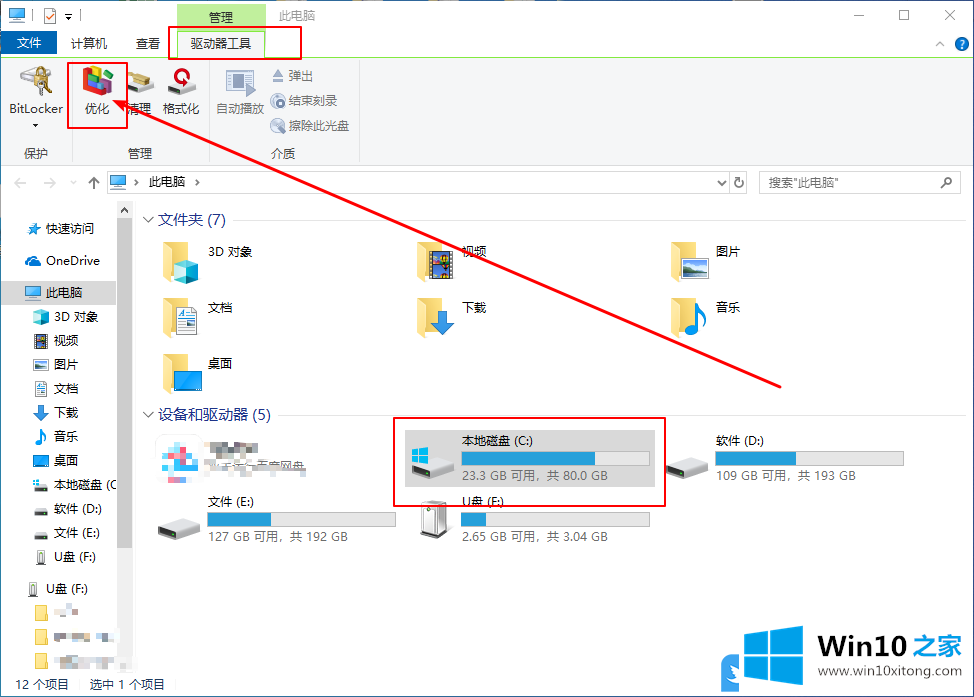
3、优化驱动器窗口中,你可以优化驱动器以帮助计算机更高效地运行,或者分析驱动器以了解是否需要对其进行优化。先选中C盘,再点击优化;
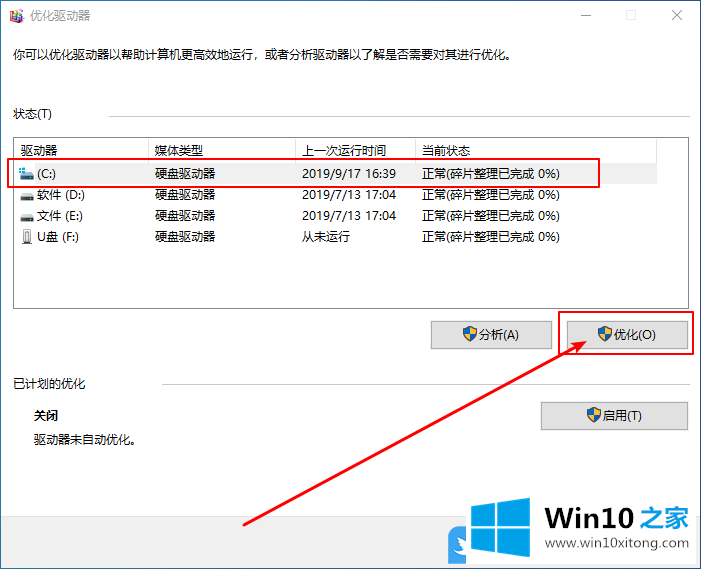
4、优化的第一步,需要先分析,这里需要点时间,等C盘优化完成后,再选中D盘,同样的也是点击优化;
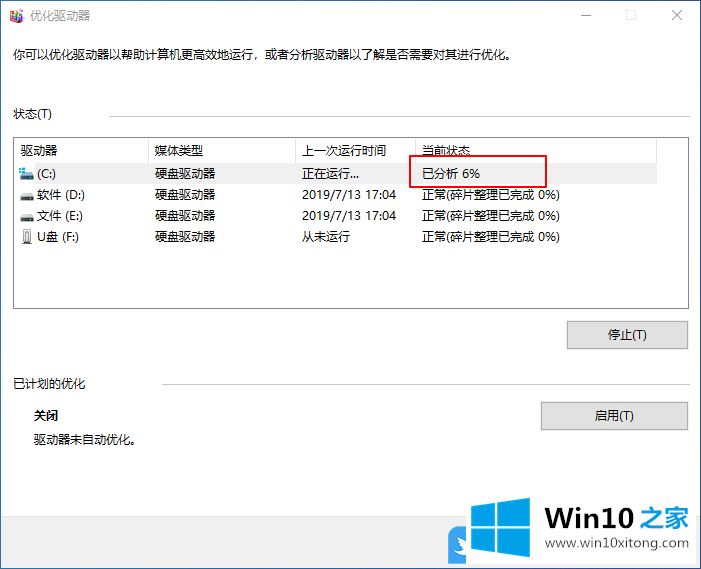
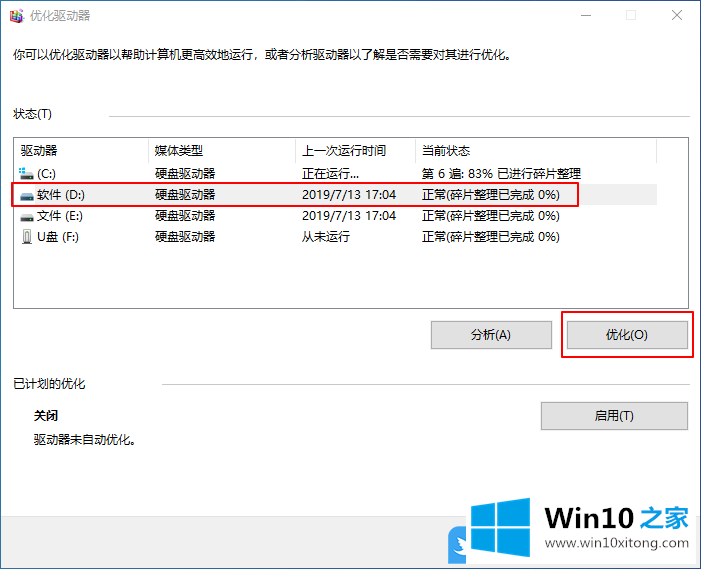
5、最后,按照刚才的方法,把电脑所有磁盘进行整理优化(注意:固态硬盘除外!)
以上就是Win10怎么用磁盘碎片整理优化磁盘|Win10优化驱动器文章。
上面的内容就详细的给大家说了Win10怎么用磁盘碎片整理优化磁盘的具体处理举措,小编很高兴能在这里把系统相关知识给大家分享。