
时间:2020-06-20 18:49:08 来源:www.win10xitong.com 作者:win10
我们在使用win10系统的时候,不少用户都遇到了win10 修改桌面路径怎么修改,很多网友都没有关于win10 修改桌面路径怎么修改的问题的处理经验,如果你咨询很多人都不知道win10 修改桌面路径怎么修改这个问题怎么解决,小编先给大家说一下简单的措施:1、首先在用来存放“桌面”的磁盘中新建一个文件夹,命名为“桌面”。2、按下【Win+X】快捷键呼出超级菜单,点击【运行】就可以解决了,接下来我们就一起来看看win10 修改桌面路径怎么修改详细的详尽解决举措。
具体步骤如下:
1、首先在用来存放“桌面”的磁盘中新建一个文件夹,命名为“桌面”。
2、按下【Win+X】快捷键呼出超级菜单,点击【运行】。

3、在运行中输入:“%USERPROFILE%” 点击 确定。
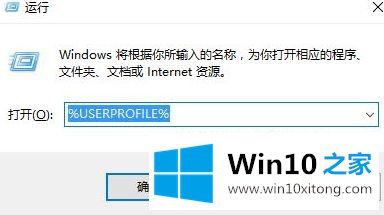
4、在文件夹中找到“桌面”或“Desktop”,单击鼠标右键,选择“属性”。
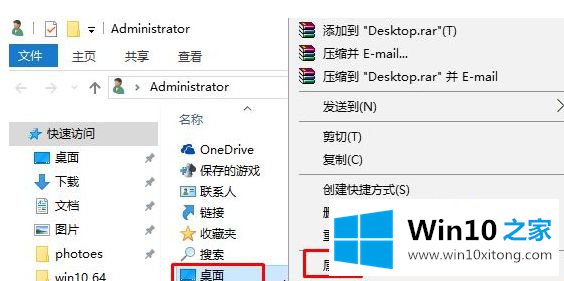
5、点击“位置”选项卡,点击“移动”按钮。
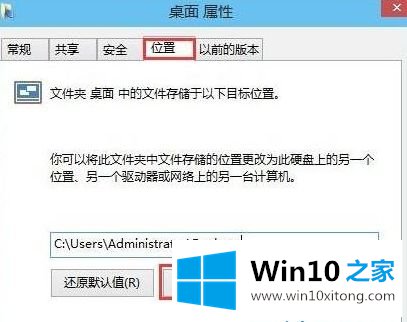
6、指定选择之前新建的文件夹。
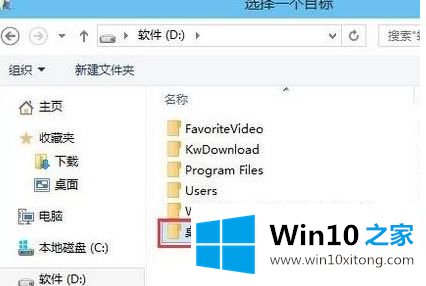
7、点击“应用”按钮,保存之前的设置,这时便开始移动过程,这时我们还需要点提示框中的“是”即可。
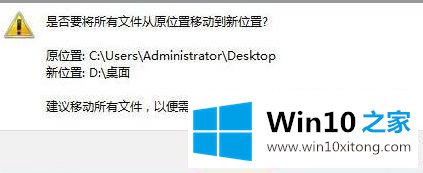
以上内容就是关于win10 修改桌面路径怎么修改的所有内容,希望能够帮助到大家。
以上内容就是win10 修改桌面路径怎么修改的详尽解决举措,还没有学会的网友可以再多阅读几次上面的内容,按照方法一步一步的做,就可以解决的。最后希望多多支持本站。