
时间:2020-12-26 08:10:34 来源:www.win10xitong.com 作者:win10
我们在使用win10系统办公或者玩游戏的时候,有时候会发生win10大小写提示图标怎么开启的问题,要是遇到这个问题的用户对电脑知识不是很了解的话,可能自己就不知道怎么解决了。那win10大小写提示图标怎么开启的问题有办法可以处理吗?当然是可以的,我们现在可以按照这个步骤:1.首先,在桌面空白处右键,在其下拉菜单上找到“屏幕分辨率”,单击进入“屏幕分辨率”。2.其次,在“屏幕分辨率”中找到“高级设置”就搞定了。上面的内容简单的描述了一下win10大小写提示图标怎么开启问题该怎么处理,下面我们就仔细的来学习一下它的图文方式。
今日小编推荐系统下载:雨林木风Win10纯净版
具体方法:
1.首先,在桌面空白处点击右键,在其下拉菜单中找到“屏幕分辨率”,点击进入“屏幕分辨率”。
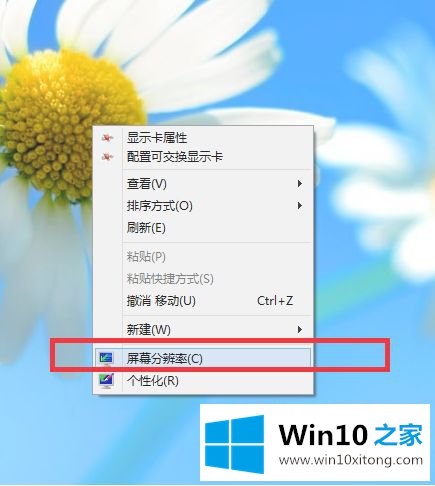
2.其次,在“屏幕分辨率”中找到“高级设置”。
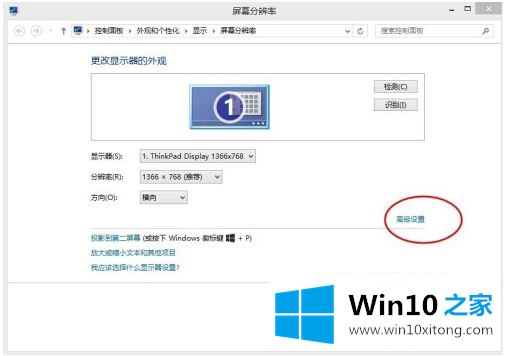
3.在输入的“高级设置”中选择“屏幕显示”。
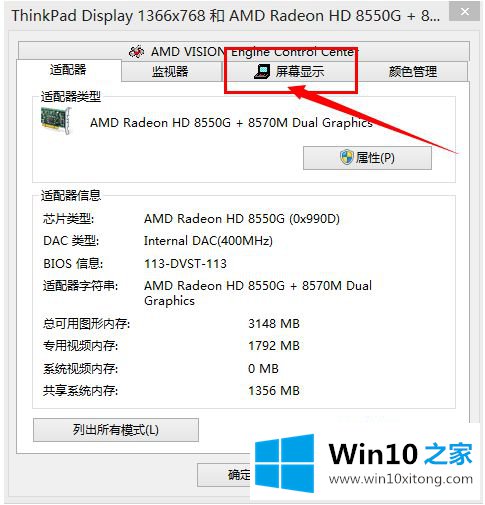
4.“屏幕显示”窗口的左上角有一个“启用屏幕显示”。选中“启用屏幕显示”。
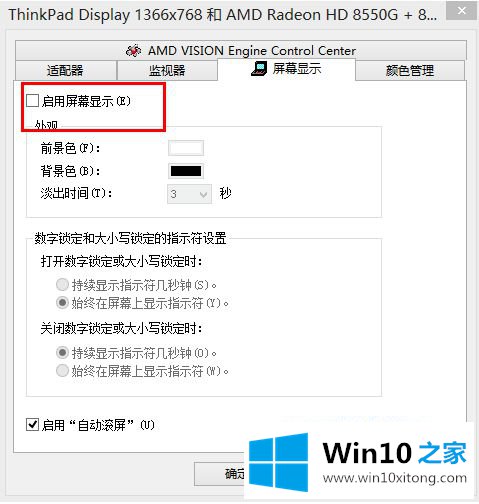
5.选择“应用”,然后通过其他界面(如QQ)调试输入案例,可以看到大写提示的“A”。
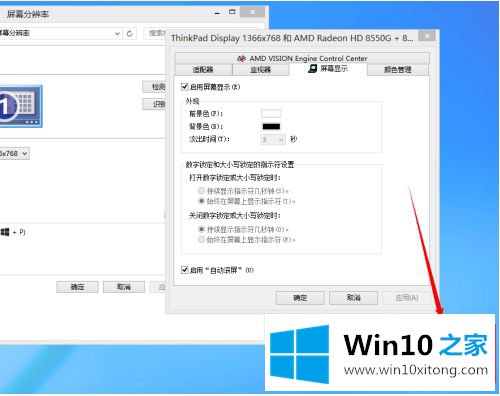
6.如果需要案例提示,请记得点击确定。同样,如果不喜欢这个案例提示,在步骤4中,取消勾选“启用屏幕显示”,就不会有案例提示。
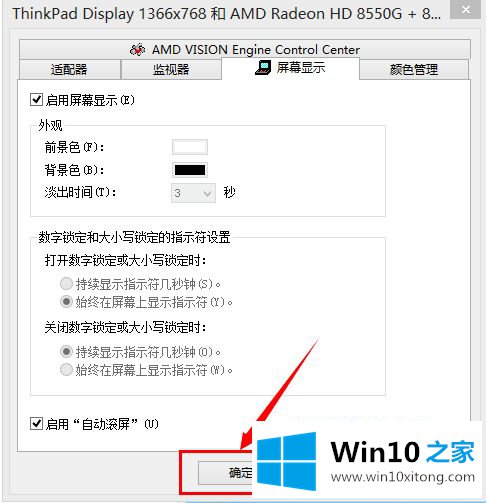
以上是如何打开和设置win10大小写提示图标。如果不清楚,可以参考边肖的操作步骤,希望对大家有帮助。
如果你遇到了win10大小写提示图标怎么开启的问题不知道怎么办,那么可以好好阅读一下上面所说的方法,肯定是可以解决的。谢谢各位对本站的支持。